Обновлено 2024 апреля: перестаньте получать сообщения об ошибках и замедлите работу вашей системы с помощью нашего инструмента оптимизации. Получить сейчас в эту ссылку
- Скачайте и установите инструмент для ремонта здесь.
- Пусть он просканирует ваш компьютер.
- Затем инструмент почини свой компьютер.
Магазин Microsoft Store не так популярен, как хотелось бы Microsoft, но есть определенные приложения, к которым есть только доступ. Само приложение неплохое, особенно если учесть, что оттуда можно устанавливать приложения удаленно. Скорее, ограниченность приложений UWP заставляет пользователей придерживаться настольных приложений. Однако, если у вас есть несколько приложений, которые вы загрузили из Microsoft Store, это единственный способ их обновить. К сожалению, иногда загрузки / обновления иногда блокируются в Microsoft Store. Перезапуск приложения или загрузка не решают проблему, но вы можете попробовать другие решения.
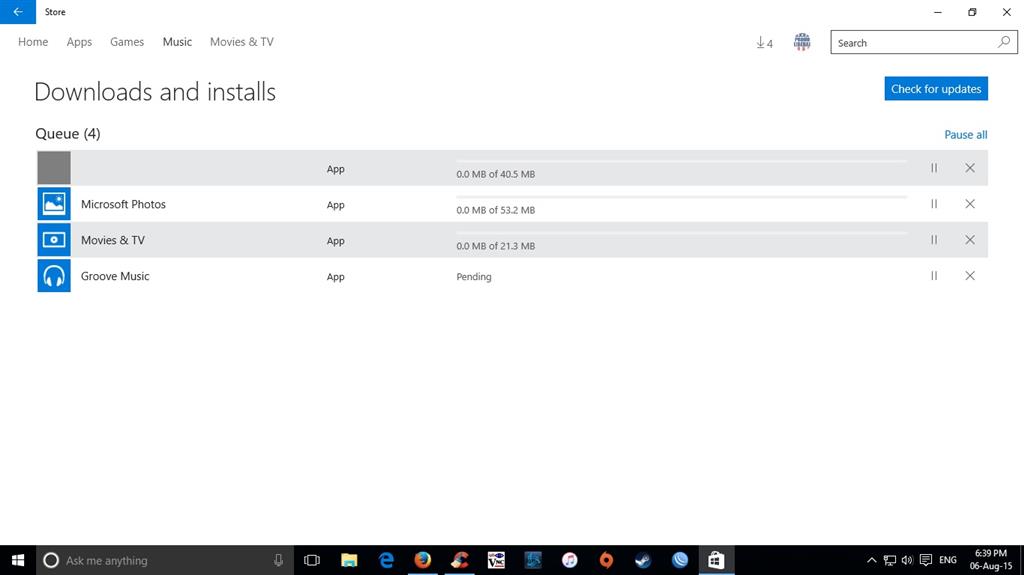
Загрузка из магазина Microsoft застряла
Вы не можете установить какие-либо приложения из Магазина Windows. Когда вы нажимаете «Загрузки и обновления», вы увидите, что точки работают, как если бы они работали, но ничего не происходит. Это очень неприятно.
У меня возникла эта проблема, когда я попытался загрузить приложение «Почта и календарь» и установить обновления для Skype и установщика приложения.
Обновление за апрель 2024 года:
Теперь вы можете предотвратить проблемы с ПК с помощью этого инструмента, например, защитить вас от потери файлов и вредоносных программ. Кроме того, это отличный способ оптимизировать ваш компьютер для достижения максимальной производительности. Программа с легкостью исправляет типичные ошибки, которые могут возникнуть в системах Windows - нет необходимости часами искать и устранять неполадки, если у вас под рукой есть идеальное решение:
- Шаг 1: Скачать PC Repair & Optimizer Tool (Windows 10, 8, 7, XP, Vista - Microsoft Gold Certified).
- Шаг 2: Нажмите «Начать сканирование”, Чтобы найти проблемы реестра Windows, которые могут вызывать проблемы с ПК.
- Шаг 3: Нажмите «Починить все», Чтобы исправить все проблемы.
Запустите средство устранения неполадок Windows

Если возникают внутренние проблемы Windows, первым рекомендуемым шагом является использование Инструменты устранения неполадок Магазина Windows, Поскольку Магазин Windows является неотъемлемой неотъемлемой частью Windows 10, специальное средство устранения неполадок должно помочь вам решить эту проблему. После запуска средства устранения неполадок он должен перезапустить связанные службы, устранить заблокированное приложение и продолжить загрузку.
Если вы не знаете, как это сделать, обязательно следуйте приведенным ниже инструкциям:
- Нажмите клавишу Windows + I, чтобы открыть настройки.
- Откройте Обновление и Безопасность.
- Выберите Устранение неполадок в левой панели.
- Прокрутите вниз и выберите Устранение неполадок приложений Магазина Windows.
- Щелкните «Выполнить устранение неполадок» и следуйте инструкциям.
По завершении сканирования предустановленного средства устранения неполадок ожидающие загрузки должны быть продолжены. Если, однако, вы все еще застряли, вы должны продолжать следовать инструкциям ниже.
Очистить кеш памяти Windows из командной строки

В состав Windows входит небольшая утилита для очистки кэша локального хранилища Windows из командной строки. Чтобы открыть командную строку, щелкните правой кнопкой мыши меню «Пуск» (или нажмите Windows + X), выберите «Командная строка» («Администратор»), а затем нажмите «Да», чтобы запустить его с правами администратора. В командной строке введите (или скопируйте и вставьте) следующую команду, затем нажмите Enter, чтобы очистить кэш
wsreset.exe
Когда вы выполняете команду, она обрабатывается в течение примерно 30 секунд, а затем автоматически открывается окно памяти Windows. Проверьте свои обновления, чтобы увидеть, работают ли они.
Выйти / Войти
Попробуйте выйти и снова войти в приложение Microsoft Store. Чтобы выйти из приложения, щелкните свой профиль приложения и выберите свою учетную запись в меню. В открывшемся всплывающем окне нажмите «Выйти».
Решение проблем с Центром обновления Windows

Центр обновления Windows, похоже, не имеет ничего общего с приложением Store, но некоторые люди сообщают, что оно работает.
- Выберите «Пуск», введите «Устранение неполадок».
- Выберите опцию «Устранение неполадок».
- Выберите параметр «Устранить проблемы с Центром обновления Windows» в разделе «Система и безопасность».
- Выберите «Далее» и следуйте остальным действиям мастера.
Совет эксперта: Этот инструмент восстановления сканирует репозитории и заменяет поврежденные или отсутствующие файлы, если ни один из этих методов не сработал. Это хорошо работает в большинстве случаев, когда проблема связана с повреждением системы. Этот инструмент также оптимизирует вашу систему, чтобы максимизировать производительность. Его можно скачать по Щелчок Здесь

CCNA, веб-разработчик, ПК для устранения неполадок
Я компьютерный энтузиаст и практикующий ИТ-специалист. У меня за плечами многолетний опыт работы в области компьютерного программирования, устранения неисправностей и ремонта оборудования. Я специализируюсь на веб-разработке и дизайне баз данных. У меня также есть сертификат CCNA для проектирования сетей и устранения неполадок.

