Обновлено 2024 апреля: перестаньте получать сообщения об ошибках и замедлите работу вашей системы с помощью нашего инструмента оптимизации. Получить сейчас в эту ссылку
- Скачайте и установите инструмент для ремонта здесь.
- Пусть он просканирует ваш компьютер.
- Затем инструмент почини свой компьютер.
В настоящее время Microsoft выпускает ряд обновлений для Windows 10, и пользователи могут легко загрузить и установить новую версию через Центр обновления Windows или установщик Windows. Но иногда все идет не так, как задумано. Многие пользователи сообщают, что они не могу скачать и установить обновление Windows 10 потому что он не может проверить наличие обновлений. Процесс всегда остается на уровне 0% и никогда не продолжается.
Вы когда-нибудь сталкивались с подобной проблемой при попытке получить новое обновление для Windows 10? Не беспокойтесь об этом! На этой странице показано, как исправить обновление Windows 10 за три простых шага, если вы ищете обновление.
Оставьте окно установки Windows 10 без изменений и попробуйте следующее:
- Перейдите в раздел «Службы» (нажмите Windows + R. Откроется диалоговое окно. Введите здесь services.msc) и остановите службу Центра обновления Windows.
- Перейдите в C: \ Windows \ SoftwareDistribution и удалите все содержимое.
- Перезапустите службу обновлений Windows.
- Вернитесь в окно установки Windows 10, и процесс должен продолжиться.
Остановите и запустите службу обновления Windows 10.
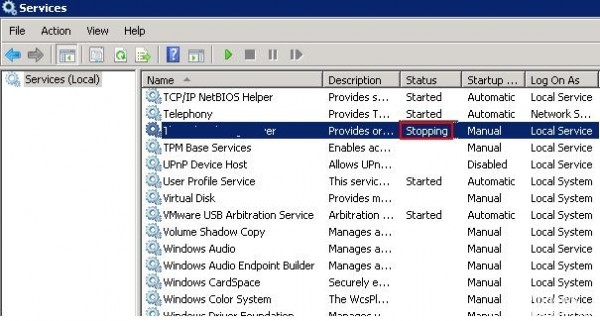
Откройте командную строку. Запустите «Выполнить» и введите «cmd», чтобы открыть командную строку администратора.
Вы должны ввести net stop wuauserv.
Это используется для остановки текущей службы обновления. Сюда входит служба, связанная с Центром обновления Windows, и служба загрузки.
Чтобы запустить службу Windows Update:
В окне командной строки введите net start wuauserv, чтобы запустить службу Windows Update.
Очистить файлы кэша Центра обновления Windows
- Затем введите «cd / d% windir%» или «cd \ windows».
- Введите «rd / s SoftwareDistribution», выберите все файлы в этой папке и удалите их.
Советы: Если вы не можете удалить некоторые файлы, перезагрузите компьютер. После перезагрузки компьютера повторите описанные выше действия. Затем вы можете очистить все файлы кэша Центра обновления Windows один раз.
Обновление за апрель 2024 года:
Теперь вы можете предотвратить проблемы с ПК с помощью этого инструмента, например, защитить вас от потери файлов и вредоносных программ. Кроме того, это отличный способ оптимизировать ваш компьютер для достижения максимальной производительности. Программа с легкостью исправляет типичные ошибки, которые могут возникнуть в системах Windows - нет необходимости часами искать и устранять неполадки, если у вас под рукой есть идеальное решение:
- Шаг 1: Скачать PC Repair & Optimizer Tool (Windows 10, 8, 7, XP, Vista - Microsoft Gold Certified).
- Шаг 2: Нажмите «Начать сканирование”, Чтобы найти проблемы реестра Windows, которые могут вызывать проблемы с ПК.
- Шаг 3: Нажмите «Починить все», Чтобы исправить все проблемы.
Проверьте настройки даты и времени

Затем убедитесь, что на вашем компьютере правильно установлены дата и время. Иногда неправильное время также влияет на обновления.
- Чтобы проверить это, щелкните правой кнопкой мыши часы на панели задач и выберите в меню «Установить дату / время».
- В открывшемся окне «Настройки» активируйте опцию «Установить время автоматически» и нажмите «Синхронизировать сейчас» в разделе «Синхронизировать часы».
- Если отмечена опция «Установить время автоматически», удалите ее и снова включите.
Попробуйте другую сеть

Иногда проблема связана с вашей сетью. Если у вас есть доступ к другому Wi-Fi-соединению, попробуйте подключить к нему свой компьютер. Вы также можете использовать точку доступа вашего телефона для подключения к компьютеру.
После подключения к новой сети перезагрузите компьютер. Надеюсь, теперь вы можете загружать обновления.
Запустить средство устранения неполадок Windows Update
Если проблема не исчезнет, вы можете использовать средство устранения неполадок Центра обновления Windows. Это решение для Windows, специально разработанное для устранять проблемы с Windows Центр обновлений.

Этот удобный инструмент работает с Windows 7, Windows 8 и Windows 10.
- Скачайте программу и запустите ее.
- Выберите Центр обновления Windows из списка программ.
- Щелкните Далее, чтобы продолжить. Ваш компьютер выполнит диагностику для выявления проблем.
- Когда будет предложено запустить программу от имени администратора, выберите вариант, который позволяет вам это сделать.
- Вам будет предложено снова выбрать программу. Выберите Центр обновления Windows и нажмите Далее.
- Следуйте рекомендациям на экране, которые предоставляет средство устранения неполадок Центра обновления Windows.
- Вам может быть предложено перезагрузить компьютер с Windows после того, как компьютер выполнит диагностику.
- Как только вы закончите, закройте средство устранения неполадок. Надеюсь, это положит конец всем вашим проблемам с обновлением Windows.
Совет эксперта: Этот инструмент восстановления сканирует репозитории и заменяет поврежденные или отсутствующие файлы, если ни один из этих методов не сработал. Это хорошо работает в большинстве случаев, когда проблема связана с повреждением системы. Этот инструмент также оптимизирует вашу систему, чтобы максимизировать производительность. Его можно скачать по Щелчок Здесь

CCNA, веб-разработчик, ПК для устранения неполадок
Я компьютерный энтузиаст и практикующий ИТ-специалист. У меня за плечами многолетний опыт работы в области компьютерного программирования, устранения неисправностей и ремонта оборудования. Я специализируюсь на веб-разработке и дизайне баз данных. У меня также есть сертификат CCNA для проектирования сетей и устранения неполадок.

