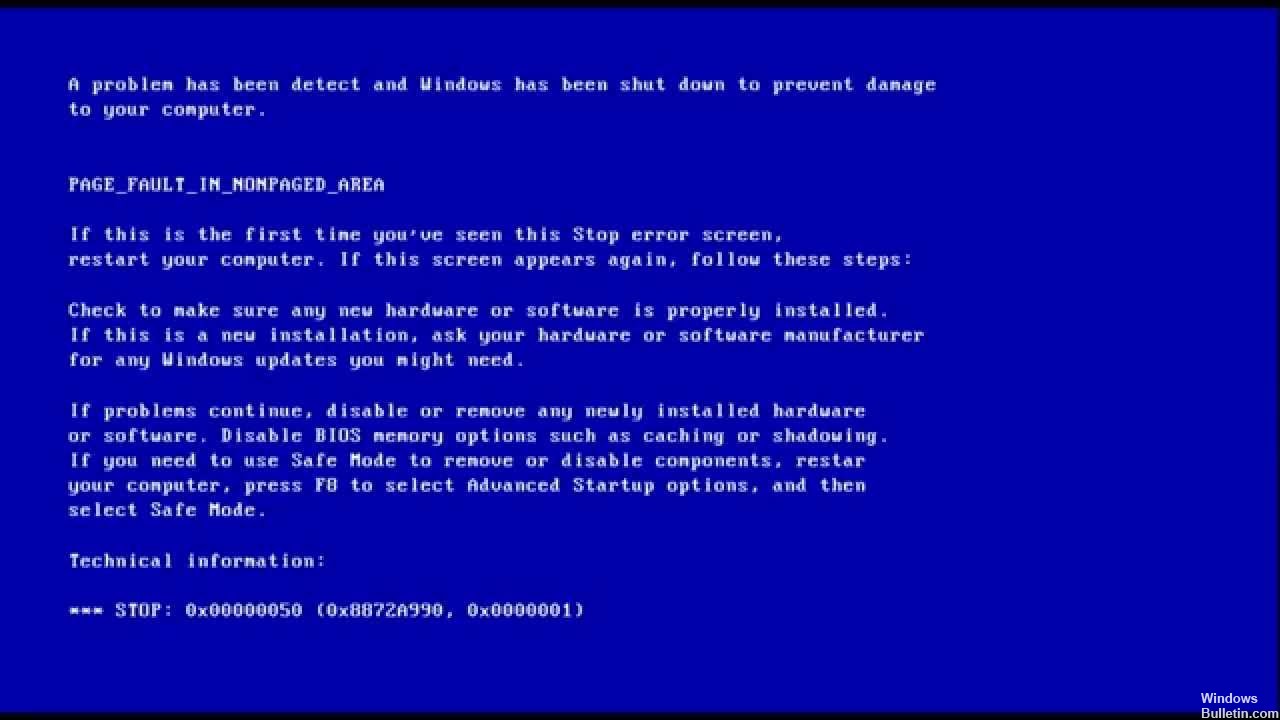Обновлено 2024 апреля: перестаньте получать сообщения об ошибках и замедлите работу вашей системы с помощью нашего инструмента оптимизации. Получить сейчас в эту ссылку
- Скачайте и установите инструмент для ремонта здесь.
- Пусть он просканирует ваш компьютер.
- Затем инструмент почини свой компьютер.
Восстановление системы.
Отключите антивирусные приложения.
Проверьте наличие ошибок жесткого диска.
Отключите кеширование памяти в BIOS.
Запустите средство устранения неполадок синего экрана Windows 10 онлайн.
Нажмите клавиши Windows + R, чтобы открыть окно команды «Выполнить».
Введите сисдм.
На вкладке «Дополнительно» выберите «Параметры производительности».
В разделе «Параметры производительности» выберите вкладку «Дополнительно», затем нажмите «Изменить».
Снимите флажок Автоматически управлять размером файла подкачки для всех дисков.
Выберите опцию «Нестандартный размер».
Загрузитесь в безопасном режиме, используя клавишу f8 при запуске или установочный носитель Windows 10.
Удалите программное обеспечение безопасности.
Перезагрузитесь в обычный режим и проверьте еще раз.
Ошибка PAGE_FAULT_IN_NONPAGED_AREA Синий экран имеет значение 0x00000050, указывая на то, что на недопустимую системную память ссылались. Обычно адрес памяти неправильный или адрес памяти указывает на свободную память.
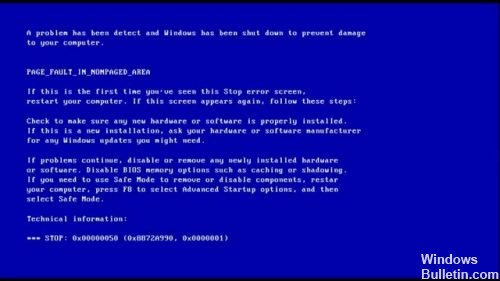
Проверка ошибок 0x50 может происходить после установки неисправного оборудования или в случае сбоя установленного оборудования (обычно в связи с неисправным ОЗУ, будь то основная память, кэш-память L2 или видеопамять ОЗУ).
Установка обновлений драйверов

Вам могут помочь часто обновляемые драйверы, как правило, видео, аудио, сетевая карта (NIC), Wi-Fi, клавиатура и мышь сторонних производителей, а также другие важные драйверы устройств.
Вот как:
- Нажмите кнопку «Пуск», войдите в диспетчер устройств и выберите его из списка результатов.
- Разверните одну из категорий, чтобы найти имя вашего устройства, затем щелкните правой кнопкой мыши (или удерживайте нажатой) и выберите «Обновить драйвер». Для видеокарт разверните категорию «Адаптер дисплея», щелкните правой кнопкой мыши графическую карту и выберите «Обновить драйверы».
- Выберите «Автоматически проверять, обновлен ли драйвер».
- Если Windows не находит новый драйвер, вы можете найти его на веб-сайте производителя устройства и следовать его инструкциям.
Если эти шаги не работают, попробуйте переустановить драйвер: откройте Диспетчер устройств, щелкните правой кнопкой мыши имя устройства и выберите Удалить. Перезагрузите компьютер, и Windows попытается переустановить драйвер.
Восстановление системных файлов Windows с помощью средства проверки системных файлов

Команда sfc / scannow (Проверка системных файлов) проверяет целостность всех защищенных системных файлов Windows 7 и заменяет поврежденные, измененные или поврежденные версии на правильные версии, если это возможно.
Обновление за апрель 2024 года:
Теперь вы можете предотвратить проблемы с ПК с помощью этого инструмента, например, защитить вас от потери файлов и вредоносных программ. Кроме того, это отличный способ оптимизировать ваш компьютер для достижения максимальной производительности. Программа с легкостью исправляет типичные ошибки, которые могут возникнуть в системах Windows - нет необходимости часами искать и устранять неполадки, если у вас под рукой есть идеальное решение:
- Шаг 1: Скачать PC Repair & Optimizer Tool (Windows 10, 8, 7, XP, Vista - Microsoft Gold Certified).
- Шаг 2: Нажмите «Начать сканирование”, Чтобы найти проблемы реестра Windows, которые могут вызывать проблемы с ПК.
- Шаг 3: Нажмите «Починить все», Чтобы исправить все проблемы.
- Загрузитесь в вашу систему
- Нажмите клавишу Windows, чтобы открыть меню «Пуск».
- Введите командную строку или cmd в поле поиска.
- В списке результатов поиска щелкните правой кнопкой мыши Command Promptc®.
- Выберите Запуск от имени администратора.
- Введите пароль
- Когда загрузится командная строка, введите sfc и нажмите Enter: sfc / scannow
Использование инструмента восстановления при запуске

Средство запуска используется, если система дает сбой или сбой, или если есть проблемы с загрузкой компьютера или во время загрузки компьютера. Это можно сделать тремя разными способами.
Эти процессы:
- В операционных системах Windows и Vista вы можете запустить Восстановление при загрузке и открыть экран устранения неполадок Windows.
- Компьютер можно полностью выключить и снова включить с помощью расширенных параметров загрузки. Для этого перезагрузите компьютер и нажимайте клавишу F8 до появления диалогового окна, затем выберите дополнительные параметры загрузки на следующем шаге и продолжите расширенную загрузку.
- В зависимости от операционной системы вашего компьютера вы можете выбрать загрузочную дискету или USB-накопитель для загрузки окна.
Совет эксперта: Этот инструмент восстановления сканирует репозитории и заменяет поврежденные или отсутствующие файлы, если ни один из этих методов не сработал. Это хорошо работает в большинстве случаев, когда проблема связана с повреждением системы. Этот инструмент также оптимизирует вашу систему, чтобы максимизировать производительность. Его можно скачать по Щелчок Здесь

CCNA, веб-разработчик, ПК для устранения неполадок
Я компьютерный энтузиаст и практикующий ИТ-специалист. У меня за плечами многолетний опыт работы в области компьютерного программирования, устранения неисправностей и ремонта оборудования. Я специализируюсь на веб-разработке и дизайне баз данных. У меня также есть сертификат CCNA для проектирования сетей и устранения неполадок.