Обновлено 2024 апреля: перестаньте получать сообщения об ошибках и замедлите работу вашей системы с помощью нашего инструмента оптимизации. Получить сейчас в эту ссылку
- Скачайте и установите инструмент для ремонта здесь.
- Пусть он просканирует ваш компьютер.
- Затем инструмент почини свой компьютер.
Снайперский инструмент - отличный способ быстро сделать снимок экрана с изображением на экране, вырезать ненужные части и сохранить изображение. Затем вы можете поделиться им с другими или сохранить в своей записи.

К сожалению, инструмент обрезки не доступен бесплатно, и вы можете совершить ошибку, так как обрезка не может быть отправлена. Обычно это происходит, если на вашем компьютере не установлен MAPI-совместимый почтовый клиент. Другими словами, у вас должна быть программа для работы с электронной почтой, такая как Microsoft Office Outlook, Mailbird или Mozilla Thunderbird установлен на вашем устройстве.
Обновление за апрель 2024 года:
Теперь вы можете предотвратить проблемы с ПК с помощью этого инструмента, например, защитить вас от потери файлов и вредоносных программ. Кроме того, это отличный способ оптимизировать ваш компьютер для достижения максимальной производительности. Программа с легкостью исправляет типичные ошибки, которые могут возникнуть в системах Windows - нет необходимости часами искать и устранять неполадки, если у вас под рукой есть идеальное решение:
- Шаг 1: Скачать PC Repair & Optimizer Tool (Windows 10, 8, 7, XP, Vista - Microsoft Gold Certified).
- Шаг 2: Нажмите «Начать сканирование”, Чтобы найти проблемы реестра Windows, которые могут вызывать проблемы с ПК.
- Шаг 3: Нажмите «Починить все», Чтобы исправить все проблемы.
Кроме того, настройка здесь довольно проста и может быть выполнена в кратчайшие сроки.
Настройка почтового клиента по умолчанию в реестре
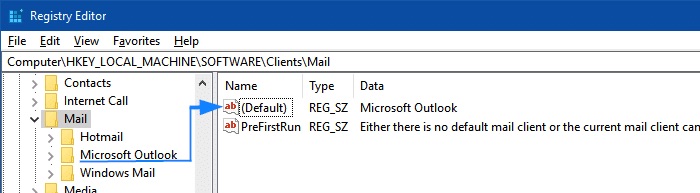
- Запустите редактор реестра, как и раньше.
- Перейти к следующему подразделу: HKEY_LOCAL_MACHINESOFTWAREClientsMail
- На правой панели убедитесь, что данные по умолчанию установлены как Microsoft Outlook (или почтовый клиент, установленный на вашем компьютере).
- Если это что-то еще, дважды щелкните «Стандарт» и установите соответствующее поле.
- Также раскройте почтовый ключ и проверьте, установлен ли Microsoft Outlook (или используемый вами почтовый клиент).
- Если нет, закройте редактор реестра и продолжайте восстанавливать или переустанавливать Outlook Express или почтовый клиент, который вы хотите использовать.
- Однако, если ключ Outlook Express присутствует в Mail, выберите его и проверьте значение MSIComponentID справа.
- Правильный GUID должен быть {6DB1921E-8B40-4406-A18B-E906DBEEF0C9}. (Это относится к прогнозам на 2013 и 2016 годы).
- Дважды щелкните MSIComponentID и установите правильное значение, если оно еще не установлено.
Правильные разрешения реестра для компонентов MSI

Даже если значения для почтового клиента по умолчанию и MSIComponentID установлены правильно, неправильные разрешения для ключа Installer \ Components могут вызвать ошибку «нет почтового клиента по умолчанию» или аналогичные ошибки. Выполните следующие действия, чтобы исправить разрешения в разделе реестра компонентов MSI Outlook:
- Перейдите к следующей ветке:
- HKEY_CLASSES_ROOT\Installer\Components\F1291BD604B860441AB89E60BDEE0F9C
- Щелкните правой кнопкой мыши ключ, выберите «Свойства» и перейдите на вкладку «Безопасность».
- Если группа «Пользователи» отсутствует в списке, нажмите «Добавить», введите «Пользователи» и нажмите клавишу ВВОД.
- Убедитесь, что у группы пользователей есть разрешение на чтение ключа.
- (Для получения дополнительной информации об изменении разрешений для разделов реестра или смене владельца см. Статью Как владеть ключами реестра и назначать полные разрешения)
- Выйдите из редактора реестра.
- Последний вариант - удалить, а затем полностью переустановить почтовый клиент.
https://support.google.com/mail/thread/12511425?hl=en
Совет эксперта: Этот инструмент восстановления сканирует репозитории и заменяет поврежденные или отсутствующие файлы, если ни один из этих методов не сработал. Это хорошо работает в большинстве случаев, когда проблема связана с повреждением системы. Этот инструмент также оптимизирует вашу систему, чтобы максимизировать производительность. Его можно скачать по Щелчок Здесь

CCNA, веб-разработчик, ПК для устранения неполадок
Я компьютерный энтузиаст и практикующий ИТ-специалист. У меня за плечами многолетний опыт работы в области компьютерного программирования, устранения неисправностей и ремонта оборудования. Я специализируюсь на веб-разработке и дизайне баз данных. У меня также есть сертификат CCNA для проектирования сетей и устранения неполадок.

