Обновлено 2024 апреля: перестаньте получать сообщения об ошибках и замедлите работу вашей системы с помощью нашего инструмента оптимизации. Получить сейчас в эту ссылку
- Скачайте и установите инструмент для ремонта здесь.
- Пусть он просканирует ваш компьютер.
- Затем инструмент почини свой компьютер.
Невозможно открыть файл содержание срочно необходимой информации может расстраивать. Некоторые пользователи жаловались на возникновение этой проблемы в Windows 10. При попытке запустить определенные приложения я получил сообщение об ошибке «Нет программы, связанной с этим файлом, для выполнения этого действия. Он отображается. Вот некоторые проблемы, связанные с ошибкой:
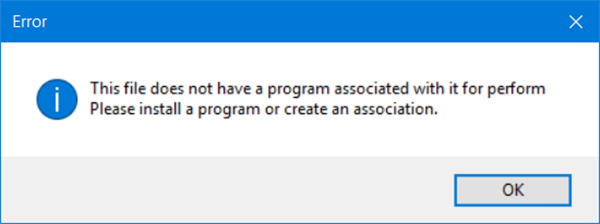
- Проблема может затронуть различные приложения, включая Excel, Explorer и Adobe Reader. В этом случае обязательно запустите сканирование SFC и DISM.
- В некоторых случаях сообщение об ошибке может появиться при попытке открыть USB-накопитель. Вероятно, это было вызвано настройками автозапуска. Вы можете попробовать отключить эту функцию, чтобы решить эту проблему.
- Сообщение об ошибке также может препятствовать запуску OneDrive. Когда возникает эта проблема, вам нужно узнать, как правильно настроить ассоциации файлов в Windows 10.
- Следует отметить, что проблема может затронуть не только Windows 10, но и более старые версии, такие как Windows 8.1 и 7. Наши решения лучше работают для Windows 10, но их также можно использовать для более старых версий операционной системы.
Если вы хотите знать, как решить эту проблему, в Windows 10 нет программы, связанной с этим файлом. Тогда вы попали в нужное место. Ознакомьтесь с нашими решениями, чтобы найти решение, которое может полностью исправить ошибку.
Создайте новую учетную запись пользователя Windows

По словам пользователей, один из самых простых способов решить эту проблему - создать новую учетную запись пользователя Windows. Для этого действуйте следующим образом:
- Откройте приложение «Настройки» и перейдите в «Учетные записи».
- Щелкните вкладку Семья и другие пользователи, а затем щелкните Добавить этот компьютер кому-нибудь еще.
- Щелкните У меня нет учетных данных этого человека.
- Выберите Добавить пользователей без учетной записи Microsoft.
- Введите имя пользователя и пароль для новой учетной записи и нажмите Далее.
Обновление за апрель 2024 года:
Теперь вы можете предотвратить проблемы с ПК с помощью этого инструмента, например, защитить вас от потери файлов и вредоносных программ. Кроме того, это отличный способ оптимизировать ваш компьютер для достижения максимальной производительности. Программа с легкостью исправляет типичные ошибки, которые могут возникнуть в системах Windows - нет необходимости часами искать и устранять неполадки, если у вас под рукой есть идеальное решение:
- Шаг 1: Скачать PC Repair & Optimizer Tool (Windows 10, 8, 7, XP, Vista - Microsoft Gold Certified).
- Шаг 2: Нажмите «Начать сканирование”, Чтобы найти проблемы реестра Windows, которые могут вызывать проблемы с ПК.
- Шаг 3: Нажмите «Починить все», Чтобы исправить все проблемы.
Добавьте свою учетную запись пользователя в группу администраторов
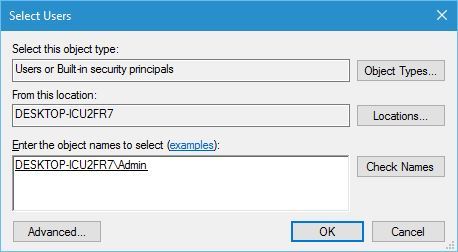
Еще одно решение этой проблемы - добавить вашу учетную запись пользователя в группу администраторов. Пользователи сообщили, что после добавления их учетной записи администраторам проблема была решена. Выполните следующие действия, чтобы добавить свою учетную запись пользователя в группу администраторов:
- Нажмите Windows + R и введите lusrmgr.msc. Нажмите Enter или нажмите OK.
- Щелкните папку Группы на левой панели и дважды щелкните группу Администраторы на правой панели.
- Когда откроется окно свойств, нажмите Добавить.
- В поле Введите имена объектов, которые вы хотите выбрать, введите свое имя пользователя и нажмите Проверить имена. Если все в порядке, нажмите ОК. Вы также можете нажать кнопки «Еще» и «Найти сейчас», чтобы найти свое имя пользователя вручную.
- Затем ваша учетная запись пользователя должна быть добавлена в группу администраторов. Нажмите Применить и ОК, чтобы сохранить изменения.
Как видите, добавить свою учетную запись в группу администраторов довольно просто. Кроме того, некоторые пользователи рекомендуют выйти из Windows 10 и снова войти, чтобы изменения вступили в силу.
Восстановление типов расширений файлов по умолчанию
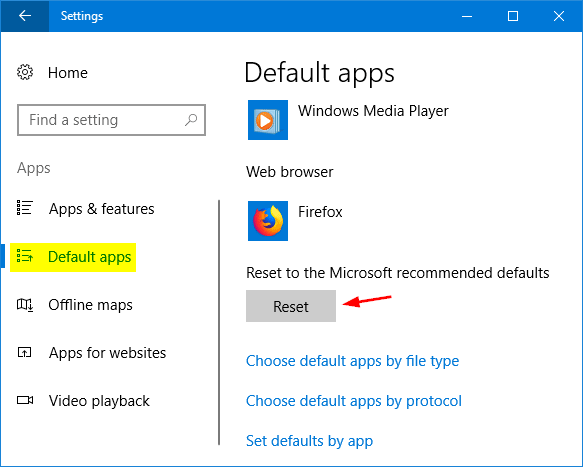
Ошибка «Этот файл не имеет связанной программы для выполнения своего действия» в основном вызвана ситуацией, когда операционная система не может выбрать или выбрать программу для открытия или выполнения действий с файлом. В основном это происходит, когда вы меняете расширение файла на значение, отличное от значения по умолчанию.
Мы сбросим расширения для всех типов файлов и посмотрим, решит ли это проблему.
- Нажмите Windows + S, введите в диалоговом окне «Выбрать приложение по умолчанию для каждого типа файла» и откройте приложение «Настройки».
- Выберите тип файла, с которым у вас возникли проблемы, щелкните список программ и выберите приложение по умолчанию. Вы также можете поиграть и попробовать открыть и снова открыть расширение файла с помощью другой программы или операций.
Если это окажется утомительным, перейдите в «Настройки»> «Приложения и компоненты»> «Приложения по умолчанию» и нажмите «Сброс», чтобы сбросить все настройки по умолчанию, рекомендованные Microsoft.
Совет эксперта: Этот инструмент восстановления сканирует репозитории и заменяет поврежденные или отсутствующие файлы, если ни один из этих методов не сработал. Это хорошо работает в большинстве случаев, когда проблема связана с повреждением системы. Этот инструмент также оптимизирует вашу систему, чтобы максимизировать производительность. Его можно скачать по Щелчок Здесь

CCNA, веб-разработчик, ПК для устранения неполадок
Я компьютерный энтузиаст и практикующий ИТ-специалист. У меня за плечами многолетний опыт работы в области компьютерного программирования, устранения неисправностей и ремонта оборудования. Я специализируюсь на веб-разработке и дизайне баз данных. У меня также есть сертификат CCNA для проектирования сетей и устранения неполадок.

