Обновлено 2024 апреля: перестаньте получать сообщения об ошибках и замедлите работу вашей системы с помощью нашего инструмента оптимизации. Получить сейчас в эту ссылку
- Скачайте и установите инструмент для ремонта здесь.
- Пусть он просканирует ваш компьютер.
- Затем инструмент почини свой компьютер.
Иногда Omegle не распознает вашу камеру, и это отстой. Особенно, если вы только что обнаружили, что этот незнакомец синхронизирован с вами. Что ж, распознавание камеры - не сложная задача, но есть много способов диагностировать и лечить симптомы.
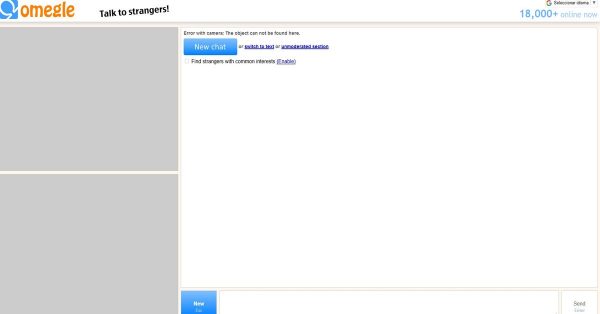
Есть несколько причин, почему Omegle не распознает камеруи может также случиться так, что камера вообще не распознается, или что браузер работает плохо, или что ваш телефон не работает должным образом, или что камера и телефон не могут быть настроены. В основном проблем много, но у каждой есть решение. Так что больше никаких панических атак. Возьми ванну со льдом и читай с комфортом.
Что вызывает проблемы с камерой в Omegle?
Мы изучили эту конкретную проблему, изучив различные пользовательские отчеты и стратегии исправления, которые часто используются для решения или обхода этой конкретной проблемы.
Если в настоящее время вы пытаетесь решить ту же проблему и не смогли, эта статья предлагает несколько шагов по устранению неполадок. Ниже приведен ряд методов, которые другие пользователи успешно использовали в аналогичной ситуации для решения проблем с камерой с помощью Omegle. Любые исправления, которые вы видите ниже, будут проверены как минимум одним пользователем.
Разрешите вашему браузеру доступ к камере в Omegle.
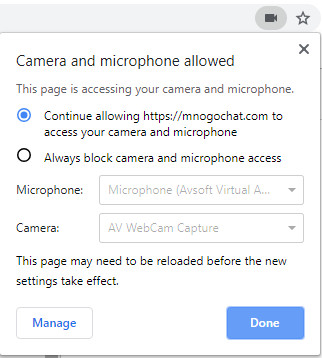
- Иди в Омегл.
- Щелкните зеленый текст «Безопасный» рядом с адресной строкой.
- Нажмите на странице настроек.
- Найдите камеру в этих областях.
- Отметьте как авторизованный.
- Убедитесь, что такие важные вещи, как Flash, также разрешены.
Проверьте свою камеру
Обновление за апрель 2024 года:
Теперь вы можете предотвратить проблемы с ПК с помощью этого инструмента, например, защитить вас от потери файлов и вредоносных программ. Кроме того, это отличный способ оптимизировать ваш компьютер для достижения максимальной производительности. Программа с легкостью исправляет типичные ошибки, которые могут возникнуть в системах Windows - нет необходимости часами искать и устранять неполадки, если у вас под рукой есть идеальное решение:
- Шаг 1: Скачать PC Repair & Optimizer Tool (Windows 10, 8, 7, XP, Vista - Microsoft Gold Certified).
- Шаг 2: Нажмите «Начать сканирование”, Чтобы найти проблемы реестра Windows, которые могут вызывать проблемы с ПК.
- Шаг 3: Нажмите «Починить все», Чтобы исправить все проблемы.
Если у вас есть внешняя камера, убедитесь, что она правильно подключена к вашему компьютеру. Вам также необходимо убедиться, что камера работает правильно, как описано выше для операционной системы. Иногда поврежденный кабель камеры может вызвать проблемы на работе. Если у вас есть дополнительная камера, попробуйте ее на своем компьютере.
Я предлагаю вам устранить неполадки оборудования и периферийных устройств для ремонта устройства:
а. Нажмите кнопку Windows, чтобы запустить главный экран.
б. Введите «Устранение неполадок» без кавычек и нажмите «Устранение неполадок».
с. В новом окне нажмите «Показать все» на левой панели.
д. В списке параметров выберите «Оборудование и устройства».
е. Нажмите Далее и следуйте инструкциям на экране.
Проверка камеры в операционной системе
- Закройте браузер и все, что связано с вашей камерой.
- Нажмите на кнопку поиска вашей операционной системы и войдите в камеру.
- В результатах вы увидите приложение Microsoft Store в виде «камеры».
- Нажмите на него и посмотрите, работает ли ваше устройство.
- Не забудьте закрыть приложение.
Если ваша камера не работает, очень вероятно, что у вас будут проблемы с вашей камерой. Если у вас есть другая камера, подключите ее к компьютеру и попробуйте.
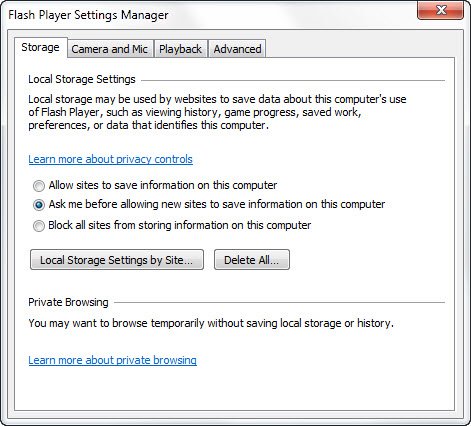
Проверка настроек Flash Player
- Перейдите в панель управления и найдите «Настройки Flash Player», затем просто удалите локальную память во Flash.
- Чтобы решить эту проблему, откройте брандмауэр и добавьте URL или порты Omegle в список исключенных веб-сайтов / приложений / программ, в зависимости от ситуации.
- Перейдите на панель управления сайта Macromedia и просто удалите Omegle, чтобы решить многие проблемы.
Заключение
У Omegle есть несколько способов решить эту проблему, и поскольку мы приближаемся к концу жизненного цикла Flash, одним из лучших вариантов было бы использование WebRTC (встроенная технология HTML5 / JavaScript для видеоконференцсвязи). Лучше всего пожаловаться Omegle. Думаю, они уже слышали об этом.
https://forums.adobe.com/thread/2611955
Совет эксперта: Этот инструмент восстановления сканирует репозитории и заменяет поврежденные или отсутствующие файлы, если ни один из этих методов не сработал. Это хорошо работает в большинстве случаев, когда проблема связана с повреждением системы. Этот инструмент также оптимизирует вашу систему, чтобы максимизировать производительность. Его можно скачать по Щелчок Здесь

CCNA, веб-разработчик, ПК для устранения неполадок
Я компьютерный энтузиаст и практикующий ИТ-специалист. У меня за плечами многолетний опыт работы в области компьютерного программирования, устранения неисправностей и ремонта оборудования. Я специализируюсь на веб-разработке и дизайне баз данных. У меня также есть сертификат CCNA для проектирования сетей и устранения неполадок.

