Обновлено 2024 апреля: перестаньте получать сообщения об ошибках и замедлите работу вашей системы с помощью нашего инструмента оптимизации. Получить сейчас в эту ссылку
- Скачайте и установите инструмент для ремонта здесь.
- Пусть он просканирует ваш компьютер.
- Затем инструмент почини свой компьютер.
Некоторые пользователи Steam получают код ошибки 2 при попытке запустить определенную игру или загрузить пользовательский контент на платформу. Эта проблема чаще встречается в бета-играх или в играх, поддерживающих моды.

Оказывается, разные причины потенциально могут привести к этому конкретному коду ошибки. Вот список потенциальных виновников, которые могут нести ответственность за этот код ошибки:
- Проблема с сервером Steam
- Ограничения доступа к Семейной библиотеке Steam
- Проблема с целостностью игры
- На вкладке «Авторизация» в «Общие» группа пользователей отсутствует.
- Неправильный загрузочный сервер
- Запрещает сторонний антивирус
- Обновление инфраструктуры Windows не установлено
- Повреждение файла при установке Steam
Восстановить поврежденные файлы Steam
Ваши файлы Steam со временем могли ухудшиться. Попробуйте следующее, чтобы восстановить файлы Steam.
Чтобы исправить эту ошибку, выполните следующие действия:
- Остановить Steam
- Перейдите в каталог установки Steam. (По умолчанию C: \ Program Files \ Steam.)
- Удалите все в этом каталоге, кроме следующего:
- steam.exe
- Каталог Steamapps (здесь хранятся все файлы игры Steam).
- Перезапустите Steam, чтобы проверить проблему.
Измените регион загрузки
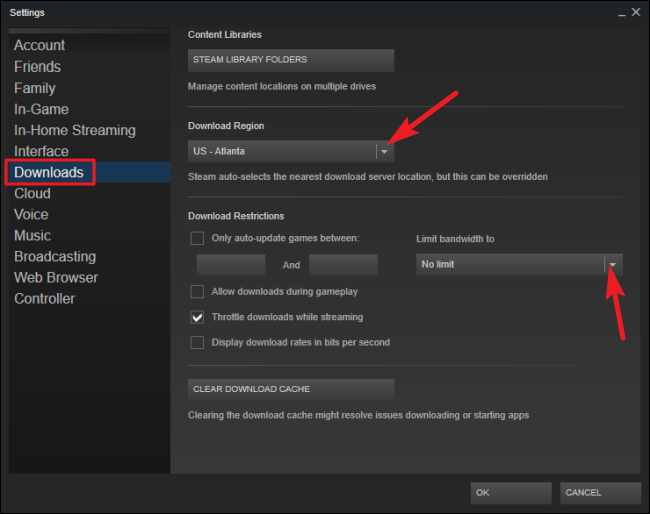
Попробуйте изменить регион загрузки, чтобы увидеть, влияет ли это на проблему:
- Запустить Steam
- Перейдите в Steam> Настройки> вкладка Загрузки.
- В разделе Загрузки выберите другой регион, но относительно близкий к нему.
- Попробуйте еще раз, чтобы запустить или установить игру.
Проверить наличие проблем с сервером
Прежде чем вносить какие-либо другие возможные исправления, перечисленные ниже, вы должны сначала убедиться, что Steam в настоящее время не устранение проблемы с сервером что влияет на ваше соединение с игровым сервером.
В этом случае вам следует сначала проверить текущий статус Steam. Есть несколько способов сделать это. Однако наиболее эффективный способ сделать это - использовать сторонний веб-сайт, например SteamStat.us, чтобы узнать, есть ли в настоящее время какие-либо проблемы с сервером.
Эта служба информирует вас, если какие-либо региональные компоненты или серверы в настоящее время испытывают проблемы.
Если ваше недавнее исследование не выявило основные проблемы с сервером Steam, можно сделать вывод, что проблема связана с чем-то локальным.
Обновление за апрель 2024 года:
Теперь вы можете предотвратить проблемы с ПК с помощью этого инструмента, например, защитить вас от потери файлов и вредоносных программ. Кроме того, это отличный способ оптимизировать ваш компьютер для достижения максимальной производительности. Программа с легкостью исправляет типичные ошибки, которые могут возникнуть в системах Windows - нет необходимости часами искать и устранять неполадки, если у вас под рукой есть идеальное решение:
- Шаг 1: Скачать PC Repair & Optimizer Tool (Windows 10, 8, 7, XP, Vista - Microsoft Gold Certified).
- Шаг 2: Нажмите «Начать сканирование”, Чтобы найти проблемы реестра Windows, которые могут вызывать проблемы с ПК.
- Шаг 3: Нажмите «Починить все», Чтобы исправить все проблемы.
Не позволяйте вашему антивирусу блокировать Steam
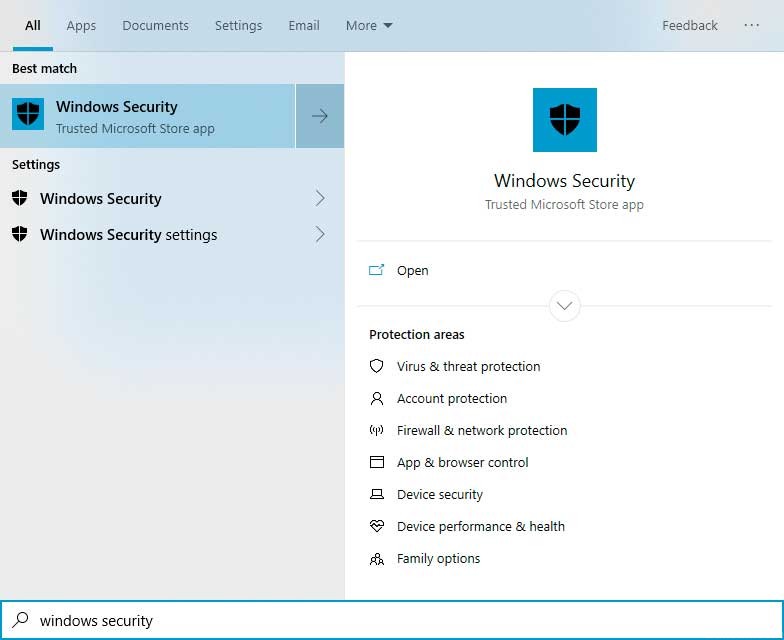
Как упоминалось ранее, ваш антивирус может рассматривать активность Steam как подозрительную и блокировать доступ клиентов к вашей сетевой инфраструктуре. Это довольно неприятно, но вы легко можете избавиться от проблемы, отключив утилиту безопасности. Фактически, отключение программы сработало для многих игроков.
Однако мы не рекомендуем отключать безопасность системы. Поступая так, вы подвергаетесь риску, особенно если ваша система контактирует с вредоносным ПО, которое в наши дни распространяется повсюду. Лучшее, что вы можете сделать, - это добавить Steam в качестве исключения, потому что вы уверены, что это законная программа.
Если вы добавите клиента в качестве исключения, он скажет антивирусу не блокировать его. Однако функция исключения зависит от антивирусных программ. Для одних это называется «исключением», для других - «исключением». У вашего антивируса может быть другое имя для функции. Если вы не знаете, как его найти, простой поиск в Интернете приведет вас к руководству, которое проведет вас через этот процесс.
Однако, если вы используете Windows Security Suite в качестве основной программы защиты, вам не нужно искать в Интернете. Следующее руководство покажет вам, что делать:
- На ПК с Windows 10 перейдите в правую часть панели задач.
- Щелкните белую полосу. Если вы не видите значок, щелкните стрелку «Показать скрытые значки», чтобы перетащить панель задач вверх, а затем щелкните значок.
- После открытия окна безопасности Windows щелкните плитку Защита от вирусов и угроз.
- Как только вы перейдете к пользовательскому интерфейсу Security Program Virus and Threat Protection, прокрутите вниз и в разделе «Настройки защиты от вирусов и угроз» нажмите «Управление настройками».
- В пользовательском интерфейсе настроек защиты от вирусов и угроз прокрутите вниз и в разделе «Исключения» нажмите «Добавить или удалить исключения».
- Когда откроется страница «Исключения», щелкните значок «Добавить исключение», а затем выберите «Папки» в контекстном меню.
- В диалоговом окне «Выбор папки» перейдите к папке, в которую вы установили Steam, выберите папку Steam и нажмите «Выбрать папку».
- Теперь запустите клиент и найдите проблему.
Отключить семейный доступ
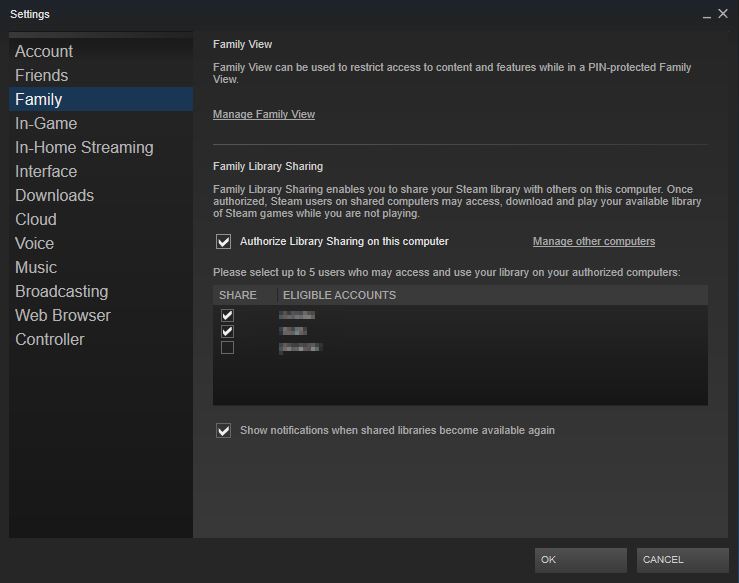
Многие пользователи сообщили, что они столкнулись с кодом ошибки Steam 2, когда включили функцию семейного доступа и попытались загрузить контент на сервер мастерской. Имея это в виду, мы рекомендуем вам отключить семейный доступ следующим образом:
- Запускаем Steam и переходим на страницу настроек.
- Затем выберите Семья в левом меню.
- В разделе «Семейный доступ» снимите флажок «Разрешить общий доступ к библиотеке на этом компьютере» и нажмите «ОК».
- Теперь перезапустите Steam и посмотрите, исправлена ли ошибка.
Совет эксперта: Этот инструмент восстановления сканирует репозитории и заменяет поврежденные или отсутствующие файлы, если ни один из этих методов не сработал. Это хорошо работает в большинстве случаев, когда проблема связана с повреждением системы. Этот инструмент также оптимизирует вашу систему, чтобы максимизировать производительность. Его можно скачать по Щелчок Здесь

CCNA, веб-разработчик, ПК для устранения неполадок
Я компьютерный энтузиаст и практикующий ИТ-специалист. У меня за плечами многолетний опыт работы в области компьютерного программирования, устранения неисправностей и ремонта оборудования. Я специализируюсь на веб-разработке и дизайне баз данных. У меня также есть сертификат CCNA для проектирования сетей и устранения неполадок.

