Обновлено 2024 апреля: перестаньте получать сообщения об ошибках и замедлите работу вашей системы с помощью нашего инструмента оптимизации. Получить сейчас в эту ссылку
- Скачайте и установите инструмент для ремонта здесь.
- Пусть он просканирует ваш компьютер.
- Затем инструмент почини свой компьютер.

Некоторые пользователи, пытающиеся получить доступ к общим файлам, доступным в OneDrive, или загрузить их, могут увидеть сообщение «Ошибка 0x80070185, сбой в работе облака ». В этой статье предлагаются наиболее подходящие решения, с помощью которых вы можете попытаться успешно решить проблему.
Ошибка может иметь разные причины, например B. Большие файлы, поврежденные установочные файлы или сертификаты, проблемы с кешем, проблемы с реестром Windows, проблемы с подключением к Интернету, проблемы с вирусами или брандмауэром.
Ассоциация Ошибка OneDrive также происходит, когда пользователь пытается открыть файл из библиотеки SharePoint с помощью функции OneDrive Sync для этой конкретной библиотеки. В этом случае данные затронутых пользователей были перенесены из локальной среды в SharePoint Online с помощью инструмента миграции SharePoint.
Эту ошибку можно быстро устранить для каждого файла, нажав кнопку «Повторить» от 4 до 10 раз. Однако это скорее обходной путь, чем решение. Так что, если вы ищете более надежное решение, перейдите к статье ниже.
Сбросить OneDrive
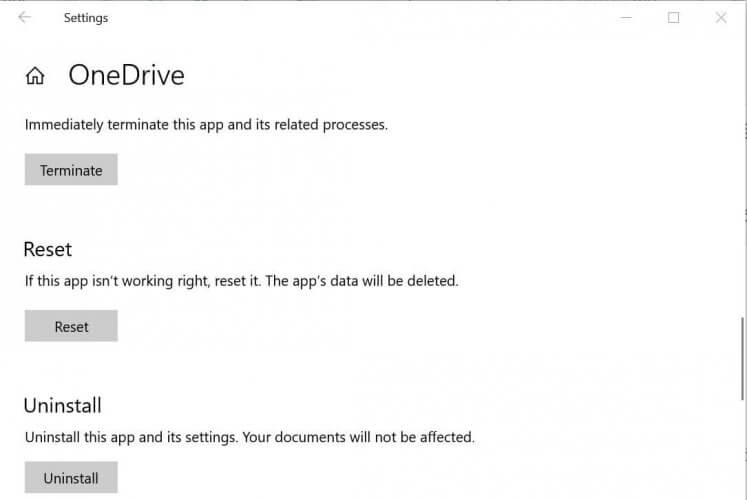
Как объясняется в причинах, поврежденный кеш может повлиять на производительность системы и выполнение приложений. Кроме того, сетевые сертификаты могли быть неправильно настроены. На основе технических исследований был сделан вывод, что сброс OneDrive с помощью обычных команд запуска на самом деле может решить вашу проблему, поскольку сброс OneDrive восстановит настройки по умолчанию для сетевых сертификатов и настроек приложения. Многие пользователи смогли решить эту проблему с помощью этого метода. Шаги следующие:
- Нажмите Windows + R на клавиатуре, чтобы открыть диалоговое окно «Выполнить». Диалоговое окно «Выполнить» используется для выполнения общих команд Windows, которые мы можем использовать для выполнения различных задач, таких как: B. Навигация, сброс и т. Д. Д.
- Скопируйте приведенную ниже команду в поле поиска и нажмите ОК. Это запустит процесс сброса Microsoft OneDrive. Этот процесс может занять некоторое время. Так что дождитесь его завершения. Мы рекомендуем подождать пять минут после выполнения команды сброса Microsoft OneDrive.
- Примечание. Значок Microsoft OneDrive исчезнет после выполнения этой команды. Как только процесс сброса будет завершен, он снова отобразится. Временной интервал зависит от характеристик вашей сети и вашего ПК.
- % localappdata% \ Microsoft \ OneDrive \ OneDrive.exe / сброс
- Microsoft OneDrive должен перезапускаться самостоятельно после сброса (значок отображается на панели задач), но иногда этого не происходит. Если это так, снова нажмите Windows + R на клавиатуре, чтобы открыть диалоговое окно «Выполнить». Скопируйте и вставьте следующую команду и нажмите ОК. Это запустит Microsoft OneDrive вручную. После запуска Microsoft OneDrive на панели задач появляется значок.
Обновление за апрель 2024 года:
Теперь вы можете предотвратить проблемы с ПК с помощью этого инструмента, например, защитить вас от потери файлов и вредоносных программ. Кроме того, это отличный способ оптимизировать ваш компьютер для достижения максимальной производительности. Программа с легкостью исправляет типичные ошибки, которые могут возникнуть в системах Windows - нет необходимости часами искать и устранять неполадки, если у вас под рукой есть идеальное решение:
- Шаг 1: Скачать PC Repair & Optimizer Tool (Windows 10, 8, 7, XP, Vista - Microsoft Gold Certified).
- Шаг 2: Нажмите «Начать сканирование”, Чтобы найти проблемы реестра Windows, которые могут вызывать проблемы с ПК.
- Шаг 3: Нажмите «Починить все», Чтобы исправить все проблемы.
- %localappdata%\Microsoft\OneDrive\OneDrive.exe
- Теперь попробуйте получить доступ к своим файлам или загрузить их в Microsoft OneDrive. Теперь у тебя не должно возникнуть проблем. Если вы столкнулись с той же ошибкой при доступе к файлу, отличному от того, к которому вы обращались ранее, правильный подход - сопоставить вашу библиотеку документов SharePoint как сетевой диск для решения проблемы. Если да, просмотрите следующее решение для получения инструкций и рекомендаций.
Подключите сетевой диск к библиотеке документов SharePoint

Если описанный выше метод вам не подходит, попробуйте воспользоваться этим. Хотя это утомительный процесс, он должен быть полезным. Если вы не можете получить доступ ко всем своим файлам через OneDrive, вы можете подключить сетевой диск для своей библиотеки документов SharePoint. Таким образом, вы создаете сетевой концентратор для повышения надежности и доступности сети. Сделать это:
- Посетите веб-сайт OneDrive в своем веб-браузере> Войдите в свою учетную запись Microsoft.
- Перейдите к библиотеке файлов, к которым вы хотите получить доступ.
- Скопируйте URL (ссылку) файла / папки из адресной строки.
- Теперь щелкните меню «Пуск»> введите «Explorer» (этот компьютер) и щелкните, чтобы открыть его.
- На левой панели щелкните правой кнопкой мыши категорию «Сеть».
- Выберите Подключить сетевой диск…> Откроется новое окно.
- Затем нажмите Подключиться к веб-сайту, на котором вы можете сохранить свои документы и изображения.
- Откроется мастер сетевого расположения> щелкните "Далее".
- В разделе Введите расположение интерфейса вашего веб-сайта вставьте расположение скопированного файла.
- Теперь удалите префикс HTTP: // с помощью \ и нажмите Далее.
- Введите имя для желаемого сетевого расположения. По умолчанию имя остается таким же, как у библиотеки документов OneDrive.
- Щелкните "Далее", затем щелкните "Готово".
- Затем щелкните правой кнопкой мыши меню «Пуск»> выберите Windows PowerShell (Admin).
- Нажмите Да, когда Контроль учетных записей пользователей предложит вам продолжить.
- Теперь скопируйте и вставьте следующую команду в окно Windows PowerShell и нажмите Enter, чтобы запустить ее:
- {
- $ . Полное имя Get-Content -Path $ . Полное имя -первое 1 | С нуля
- }}
- Затем перезагрузите компьютер, чтобы изменения вступили в силу.
Мы надеемся, что вы успешно прочитали информацию «Как исправить код ошибки OneDrive 0x80070185 в Windows 10?».
Совет эксперта: Этот инструмент восстановления сканирует репозитории и заменяет поврежденные или отсутствующие файлы, если ни один из этих методов не сработал. Это хорошо работает в большинстве случаев, когда проблема связана с повреждением системы. Этот инструмент также оптимизирует вашу систему, чтобы максимизировать производительность. Его можно скачать по Щелчок Здесь

CCNA, веб-разработчик, ПК для устранения неполадок
Я компьютерный энтузиаст и практикующий ИТ-специалист. У меня за плечами многолетний опыт работы в области компьютерного программирования, устранения неисправностей и ремонта оборудования. Я специализируюсь на веб-разработке и дизайне баз данных. У меня также есть сертификат CCNA для проектирования сетей и устранения неполадок.

