Обновлено 2024 апреля: перестаньте получать сообщения об ошибках и замедлите работу вашей системы с помощью нашего инструмента оптимизации. Получить сейчас в эту ссылку
- Скачайте и установите инструмент для ремонта здесь.
- Пусть он просканирует ваш компьютер.
- Затем инструмент почини свой компьютер.

Если вы только что приобрели новый накопитель USB 3.0 (или жесткий диск) и у вас неожиданно низкая скорость чтения / записи, прочтите, чтобы быстро исправить это! Накопитель USB 3.0 должен обеспечивать скорость записи не менее 15-20 МБ в секунду, если не больше. Но Windows не настроена должным образом для достижения этих скоростей по умолчанию.
USB-накопители обычно используются на компьютерах для передачи таких файлов, как фотографии, видео, документы и т. Д. При передаче больших объемов данных очень важна скорость передачи.
Однако иногда вас раздражает медленная скорость передачи данных по USB. Никто не хочет ждать передачи данных десятки минут, особенно когда данные нужны сейчас или у вас есть важные дела.
Чтобы быстрее передавать файлы между ПК и флеш-накопителем, вам необходимо ускорить передачу данных через USB. Как ускорить передачу данных по USB? А теперь расскажите о методах в следующей части.
Что вызывает медленную скорость передачи данных USB 3.0

Низкая скорость передачи данных USB 3.0 - определенно неприятный сценарий, особенно если у вас есть большой файл для передачи. Скорость передачи обычно зависит от скорости чтения исходного устройства, скорости передачи USB-порта и скорости записи на целевое устройство. Но вы можете решить другие проблемы, чтобы получить максимальную скорость передачи файлов.
Устаревшие драйверы: USB 3.0 в Windows 10 должен обеспечивать скорость передачи файлов не менее 100–200 МБ в секунду, а если это не так, это может быть связано с устаревшими драйверами.
Обновления будут устанавливаться автоматически при регулярном обновлении операционной системы. В противном случае мы можем вручную проверить наличие обновлений и установить их.
Неисправный жесткий диск: Еще одной причиной низкой скорости передачи данных USB 3 может быть неисправный жесткий диск. Со временем на жестких дисках может накапливаться много ненужных и нежелательных файлов, что может снизить производительность. Плохие сектора и поврежденные системные файлы также являются основными факторами низкой производительности.
Неправильное USB-соединение: Убедитесь, что USB-накопитель правильно подключен к USB-порту и не поврежден. Плохое соединение может привести к снижению скорости передачи данных и потере данных во время передачи. Убедитесь, что USB-устройство правильно подключено к USB-порту.
На компьютере установлена более старая версия Windows: Другой причиной низкой скорости передачи является то, что операционная система не обновляется. Сначала проверьте наличие обновлений Windows с помощью панели поиска на рабочем столе. Он просканирует в течение нескольких минут и сообщит вам, доступны ли обновления. Если появляются обновления, установите их и перезагрузите компьютер, чтобы получить максимальную скорость.
Чтобы исправить низкую скорость передачи данных USB 3.0
Обновление за апрель 2024 года:
Теперь вы можете предотвратить проблемы с ПК с помощью этого инструмента, например, защитить вас от потери файлов и вредоносных программ. Кроме того, это отличный способ оптимизировать ваш компьютер для достижения максимальной производительности. Программа с легкостью исправляет типичные ошибки, которые могут возникнуть в системах Windows - нет необходимости часами искать и устранять неполадки, если у вас под рукой есть идеальное решение:
- Шаг 1: Скачать PC Repair & Optimizer Tool (Windows 10, 8, 7, XP, Vista - Microsoft Gold Certified).
- Шаг 2: Нажмите «Начать сканирование”, Чтобы найти проблемы реестра Windows, которые могут вызывать проблемы с ПК.
- Шаг 3: Нажмите «Починить все», Чтобы исправить все проблемы.
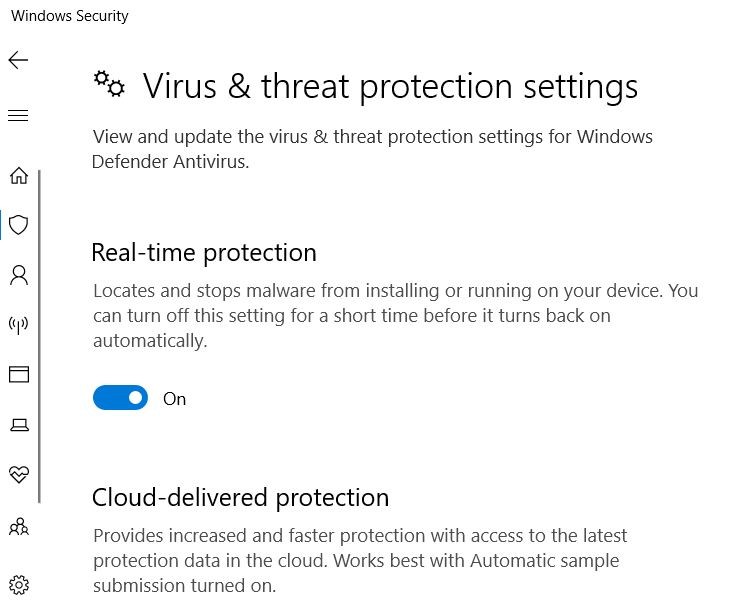
Отключить безопасность Windows
- Сначала нажмите комбинацию клавиш Windows + S.
- Введите Безопасность Windows в качестве поискового запроса в текстовом поле.
- Щелкните Безопасность Windows, чтобы открыть окно для этого приложения.
- Нажмите кнопку щита слева от Windows Security.
- Нажмите «Управление настройками», чтобы открыть эту опцию.
- Оттуда снимите флажки с опций защиты в реальном времени и в облаке.
Правильно запустить Windows
- Откройте «Выполнить», одновременно нажав клавиши Windows + R.
- Введите MSConfig в поле «Открыть» и нажмите «ОК».
- На вкладке «Общие» нажмите «Выбрать автозапуск».
- Снимите флажок Загружать запускаемые объекты.
- Установите флажки Загрузить системные службы и Использовать исходные параметры конфигурации загрузки.
- На вкладке «Службы» установите флажок «Скрыть все службы Microsoft».
- Нажмите кнопку «Отключить все», чтобы отключить перечисленные сторонние службы.
- Нажмите на «Применить» и «ОК».
- Затем в открывшемся диалоговом окне нажмите «Перезагрузить».
Выберите оптимальный вариант производительности для USB-накопителя
- Сначала вставьте USB-накопитель в один из разъемов USB 3.0 на вашем ПК.
- Откройте окно диспетчера устройств.
- Дважды щелкните категорию «Жесткие диски».
- Щелкните правой кнопкой мыши список накопителей USB 3.0 и выберите «Свойства».
- Выберите вкладку Политики.
- Оттуда выберите «Лучшее исполнение».
- Нажмите кнопку ОК.
Переустановите драйвер контроллера USB 3.0.
- Сначала щелкните правой кнопкой мыши кнопку «Пуск» в Windows 10 и выберите «Диспетчер устройств».
- Затем щелкните Контроллеры универсальной последовательной шины, чтобы открыть окно.
- Щелкните правой кнопкой мыши контроллер USB 3.0 и выберите «Удалить устройство».
- Затем перезапустите Windows 10, которая должна автоматически переустановить драйвер контроллера USB 3.0.
- Вы также можете нажать на опцию Проверить наличие изменений оборудования в диспетчере устройств, чтобы переустановить драйверы.
Совет эксперта: Этот инструмент восстановления сканирует репозитории и заменяет поврежденные или отсутствующие файлы, если ни один из этих методов не сработал. Это хорошо работает в большинстве случаев, когда проблема связана с повреждением системы. Этот инструмент также оптимизирует вашу систему, чтобы максимизировать производительность. Его можно скачать по Щелчок Здесь
Часто задаваемые вопросы
Как исправить низкую скорость передачи данных USB 3.0?
- Обновите драйвер USB-устройства.
- Переустановите драйвер контроллера USB 3.0.
- Отключите безопасность Windows.
- Выберите для USB-накопителя вариант «Лучшая производительность».
- Перезагрузите Windows.
- Преобразуйте свой USB-накопитель FAT32 в NTFS.
Насколько быстрой должна быть скорость передачи данных по USB 3.0?
USB 3.0 имеет теоретическую скорость передачи данных 4.8 Гбит / с (600 Мбит / с) по сравнению с 480 Мбит / с (60 Мбит / с), что является 10-кратным улучшением. Устойчивая (реальная) скорость передачи данных для внешних жестких дисков составляет около 85 Мбит / с для USB 3.0 и около 22 Мбит / с для USB 2.0, что примерно в 5 раз быстрее, но все же значительное улучшение скорости передачи.
Почему у меня такая низкая скорость передачи данных по USB?
Как правило, скорость передачи по USB ниже, если у вас возникают следующие проблемы: Нестабильный источник питания на USB-порту. Неисправные сектора замедляют работу USB. Файловая система USB тормозит при передаче больших файлов.
Как я могу сделать свой USB 3.0 быстрее?
Разверните «Диски» в диспетчере устройств и найдите свое USB-устройство, щелкните правой кнопкой мыши USB-устройство или жесткий диск и выберите «Свойства». Перейдите на вкладку «Политики» и выберите «Лучшая производительность», нажмите «ОК», чтобы убедиться, что вы хотите оптимизировать и улучшить скорость передачи данных USB.


