Обновлено 2024 апреля: перестаньте получать сообщения об ошибках и замедлите работу вашей системы с помощью нашего инструмента оптимизации. Получить сейчас в эту ссылку
- Скачайте и установите инструмент для ремонта здесь.
- Пусть он просканирует ваш компьютер.
- Затем инструмент почини свой компьютер.
Вы можете увидеть эту ошибку 0xc190011f, когда службы Windows Update Services обновляют Windows 10 / 8. Немногие пользователи также сообщили об этой ошибке при попытке активировать брандмауэр Windows.
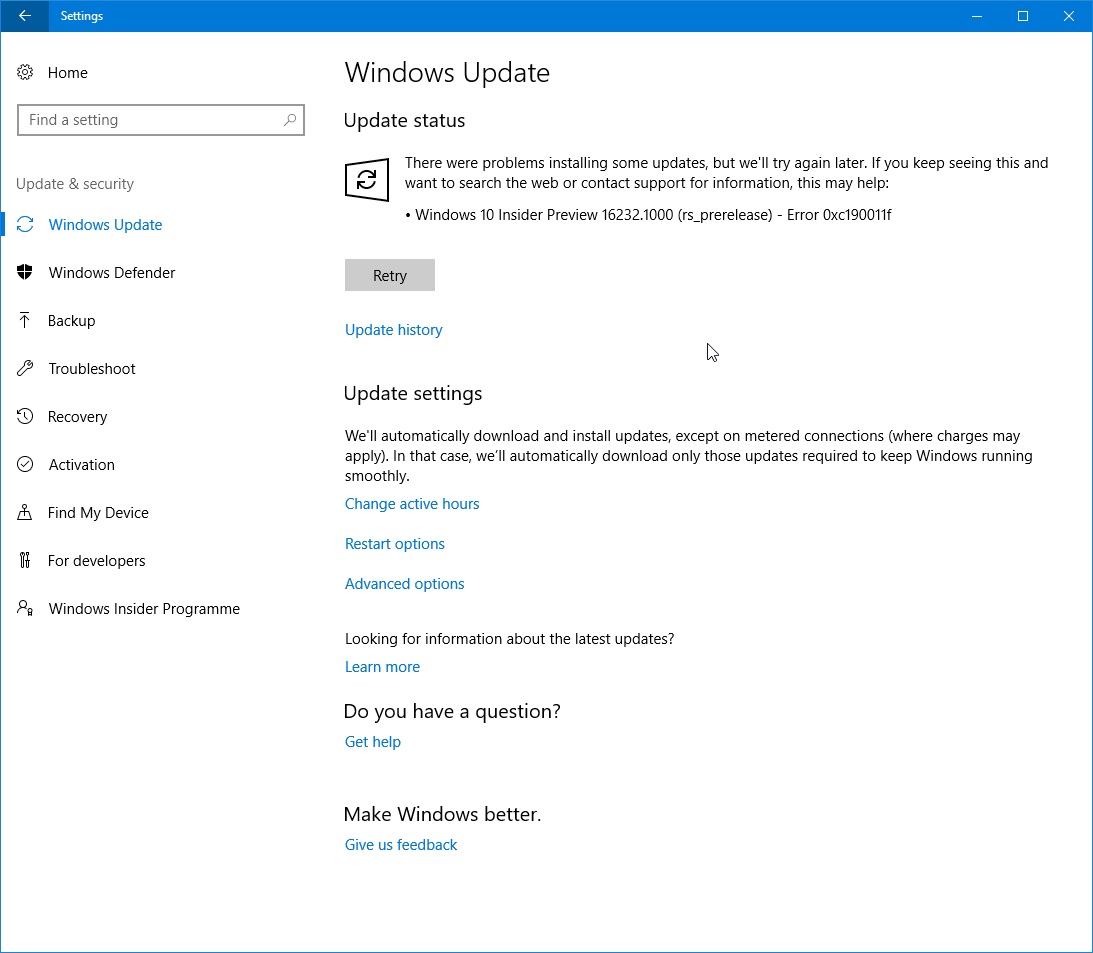
Вероятное решение этой ошибки 0xc190011f является решение Проблема с Windows Update Services, Чтобы сделать это самостоятельно, вам нужно немного узнать о структуре реестра Windows.
Как исправить ошибку Windows Update 0xc190011f:
Использование Windows Update Устранение неполадок
Запустите средство устранения неполадок для Центра обновления Windows. Перед устранением неполадок убедитесь, что вы подключены к Интернету.
Чтобы получить доступ к Windows Устранение неполадок в Windows 10 и Windows 8.1, выполните следующие действия:
- Введите «Устранение неполадок» в поле поиска и нажмите Enter.
- Нажмите на опцию Показать в левом верхнем углу окна.
- Выберите Центр обновления Windows из списка и следуйте инструкциям по устранению неполадок.
Обновление за апрель 2024 года:
Теперь вы можете предотвратить проблемы с ПК с помощью этого инструмента, например, защитить вас от потери файлов и вредоносных программ. Кроме того, это отличный способ оптимизировать ваш компьютер для достижения максимальной производительности. Программа с легкостью исправляет типичные ошибки, которые могут возникнуть в системах Windows - нет необходимости часами искать и устранять неполадки, если у вас под рукой есть идеальное решение:
- Шаг 1: Скачать PC Repair & Optimizer Tool (Windows 10, 8, 7, XP, Vista - Microsoft Gold Certified).
- Шаг 2: Нажмите «Начать сканирование”, Чтобы найти проблемы реестра Windows, которые могут вызывать проблемы с ПК.
- Шаг 3: Нажмите «Починить все», Чтобы исправить все проблемы.
Удалите папку $ WINDOWS. ~ BT.
- Позвольте Windows отображать скрытые файлы и папки. Для этого откройте проводник и выберите вкладку «Вид» в верхних вкладках.
- Включите опцию для скрытых файлов, как показано на рисунке ниже.
- Найдите папку $ WINDOWS. ~ BT на диске C:. Как только вы нашли его, удалите его.
Папки $ Windows. ~ BT и $ Windows. ~ WS создаются Windows в процессе обновления. Если обновление завершится неудачно, лучше всего удалить папку и перезапустить процесс обновления.
Запустить SFC

Запустите средство проверки системных файлов из командной строки АДМИНИСТРАТОРА - sfc / scannow
- В Windows 10 это просто:
- Щелкните правой кнопкой мыши кнопку «Пуск» в Windows, выберите «Командная строка (администратор)» и просто введите sfc / scannow (между sfc и косой чертой должен быть пробел).
Переименуйте файл распространения программного обеспечения
Удалите или переименуйте папку SoftwareDistribution. Если процесс обновления Windows не работает должным образом или вы обнаружили, что размер этой папки действительно увеличился, вы можете рассмотреть возможность удаления папки распространения из программного обеспечения.

Используйте параметр восстановления работоспособности для восстановления поврежденных файлов:
Для решения наиболее серьезных проблем и экономии времени лучший способ решить эти критические проблемы - восстановить исправный раздел. Сначала остановите службы Windows Update.
Откройте командную строку от имени администратора (см. Выше в процессе сканирования SFC), а затем введите следующую команду в окне вместо команды сканирования SFC.
DISM.exe / Online / Очистка - Изображение / Восстановление работоспособности
Через некоторое время ваша машина восстановится до хорошего самочувствия. Теперь вы можете запускать обновления Windows как обычно.

Ручной сброс компонентов обновления Windows
Если вы зашли так далеко безрезультатно, вы сможете решить проблему, вручную сбросив компоненты обновления Windows. Если проблема вызвана ошибкой или проблемой кэша, эта процедура должна позволить вам установить обновление, которое не удалось с ошибкой 0xc190011f.
Несколько заинтересованных пользователей также подтвердили, что они могут установить неправильное обновление без каких-либо проблем после выполнения следующих шагов. Вот краткое руководство по ручному сбросу компонентов WU из командной строки высокого уровня:

Нажмите Windows + R, чтобы открыть диалоговое окно «Выполнить». Затем введите cmd в текстовое поле и нажмите Ctrl + Shift + Enter, чтобы открыть высокое приглашение.
В верхней строке введите следующие команды для сброса всех компонентов Центра обновления Windows:
net stop wuauserv
net stop cryptSvc
чистые стоповые бит
net stop msiserver
ren C: \ Windows \ SoftwareDistribution SoftwareDistribution.old
ren C: \ Windows \ System32 \ catroot2 catroot2.old
net start wuauserv
net start cryptSvc
чистые стартовые биты
net start msiserver
После того, как все команды были успешно обработаны, закройте приглашение и перезагрузите компьютер, чтобы увидеть, решена ли проблема после завершения следующей последовательности загрузки.
Совет эксперта: Этот инструмент восстановления сканирует репозитории и заменяет поврежденные или отсутствующие файлы, если ни один из этих методов не сработал. Это хорошо работает в большинстве случаев, когда проблема связана с повреждением системы. Этот инструмент также оптимизирует вашу систему, чтобы максимизировать производительность. Его можно скачать по Щелчок Здесь

CCNA, веб-разработчик, ПК для устранения неполадок
Я компьютерный энтузиаст и практикующий ИТ-специалист. У меня за плечами многолетний опыт работы в области компьютерного программирования, устранения неисправностей и ремонта оборудования. Я специализируюсь на веб-разработке и дизайне баз данных. У меня также есть сертификат CCNA для проектирования сетей и устранения неполадок.

