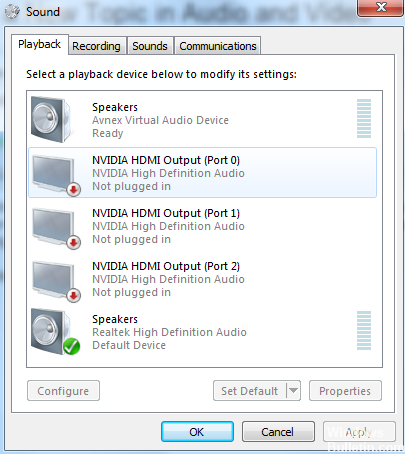Обновлено 2024 апреля: перестаньте получать сообщения об ошибках и замедлите работу вашей системы с помощью нашего инструмента оптимизации. Получить сейчас в эту ссылку
- Скачайте и установите инструмент для ремонта здесь.
- Пусть он просканирует ваш компьютер.
- Затем инструмент почини свой компьютер.
Ошибка Twitch 4000 может возникнуть при попытке прочитать любой поток на платформе, и обычно она возникает рядом с сообщением «Формат медиаресурсов не поддерживается». Эта ошибка может расстраивать, потому что она возникает каждые несколько секунд или минут в потоке. В этом руководстве вы найдете список решений, которые помогут вам решить эту проблему.

Twitch может отображать ошибку 4000 из-за ряда проблем, включая «борьбу» за совместное использование ресурсов вашего компьютера, в основном аудио, с другим потоком. Это вызовет толчок, который не удастся и, возможно, укажет на ошибку, указывающую на то, что формат ресурса не поддерживается.
Принимая во внимание причину ошибки, вот список решений, которые помогут вам решить эту проблему, чтобы вы могли продолжать наслаждаться потоковым контентом на Twitch.
Выберите аудио драйверы по умолчанию.
Правильные аудио драйверы могут быть не выбраны для используемого вами устройства вывода. Хотя в некоторых приложениях устройство вывода может работать должным образом, в других оно может не работать. Поэтому рекомендуется выбрать правильные аудио драйверы в настройках Windows. Для этого:
Обновление за апрель 2024 года:
Теперь вы можете предотвратить проблемы с ПК с помощью этого инструмента, например, защитить вас от потери файлов и вредоносных программ. Кроме того, это отличный способ оптимизировать ваш компьютер для достижения максимальной производительности. Программа с легкостью исправляет типичные ошибки, которые могут возникнуть в системах Windows - нет необходимости часами искать и устранять неполадки, если у вас под рукой есть идеальное решение:
- Шаг 1: Скачать PC Repair & Optimizer Tool (Windows 10, 8, 7, XP, Vista - Microsoft Gold Certified).
- Шаг 2: Нажмите «Начать сканирование”, Чтобы найти проблемы реестра Windows, которые могут вызывать проблемы с ПК.
- Шаг 3: Нажмите «Починить все», Чтобы исправить все проблемы.
- Щелкните правой кнопкой мыши значок звука в правом нижнем углу.
- Выберите вариант «Звуки».
- Щелкните ярлык «Чтение».
- Определите правильные аудио драйверы для вашего устройства вывода и щелкните по ним правой кнопкой мыши.
- Выберите параметр «Определить по умолчанию», чтобы выбрать его в качестве драйвера по умолчанию.
Переустановка аудио и графических драйверов
Для аудио
- Нажмите одновременно Win + R (клавиша с логотипом Windows и клавиша R) на клавиатуре, чтобы получить доступ к полю «Выполнить».
- Введите devmgmt.msc в поле «Выполнить» и нажмите «ОК», чтобы открыть диспетчер устройств.
- Разверните категорию Звук, Видео и Контроллер игрового контроллера.
- Щелкните правой кнопкой мыши на аудиоустройстве и выберите «Удалить устройство» (в некоторых случаях это может быть просто «Удалить»). В следующем примере аудиоустройством является Realtek High Definition Audio.
- В диалоговом окне подтверждения удаления выберите «Удалить драйвер для этого устройства» и нажмите «Удалить».
- Перезагрузите компьютер. Аудио будет переустановлено автоматически.
Для графики
Эта операция должна выполняться с правами локального администратора, а антивирусное программное обеспечение должно быть полностью отключено во время операции.
- В Windows нажмите кнопку «Пуск».
- В поле поиска введите имя:
devmgmt.msc
- Нажмите Enter, чтобы отобразить диспетчер устройств.
- В разделе «Адаптер дисплея» щелкните правой кнопкой мыши шаблон видеокарты и выберите «Свойства» в контекстном меню.
- На вкладке «Драйверы» нажмите «Удалить», установите флажок для удаления драйвера и нажмите кнопку «ОК».
- По завершении процесса удаления перезагрузите систему и отмените все попытки автоматической переустановки драйвера в Windows.
- Убедитесь, что Windows использует драйвер VGA для видеокарты. Если вы используете другой драйвер, повторите шаги с 1 по 6, чтобы удалить любые другие существующие драйверы, пока драйвер VGA не станет тем, который вы используете.
- Установите рекомендуемый драйвер, который вы скачали.
- После завершения установки перезагрузите компьютер.
Заключение
Этого должно быть достаточно. Если мигание по-прежнему указывает на ошибку «Носитель не поддерживается», обратитесь в службу поддержки. Если это решило вашу проблему, взгляните на наш Twitch направляющие или задать другие вопросы или предложения в разделе комментариев ниже.
https://www.reddit.com/r/Twitch/comments/864mlm/4000_resource_format_not_supported_error/
Совет эксперта: Этот инструмент восстановления сканирует репозитории и заменяет поврежденные или отсутствующие файлы, если ни один из этих методов не сработал. Это хорошо работает в большинстве случаев, когда проблема связана с повреждением системы. Этот инструмент также оптимизирует вашу систему, чтобы максимизировать производительность. Его можно скачать по Щелчок Здесь

CCNA, веб-разработчик, ПК для устранения неполадок
Я компьютерный энтузиаст и практикующий ИТ-специалист. У меня за плечами многолетний опыт работы в области компьютерного программирования, устранения неисправностей и ремонта оборудования. Я специализируюсь на веб-разработке и дизайне баз данных. У меня также есть сертификат CCNA для проектирования сетей и устранения неполадок.