Обновлено 2024 апреля: перестаньте получать сообщения об ошибках и замедлите работу вашей системы с помощью нашего инструмента оптимизации. Получить сейчас в эту ссылку
- Скачайте и установите инструмент для ремонта здесь.
- Пусть он просканирует ваш компьютер.
- Затем инструмент почини свой компьютер.
Пользователи проигрывателя Windows Media наслаждаются роскошью проигрывания своих любимых видео в любое время. Тем не менее, некоторые люди сообщили, что они сталкиваются Ошибки проигрывателя Windows Media когда они пытаются воспроизвести видео форматы, такие как MOV, MP4 и другие форматы. Они видят ошибку 0Xc00d36e5, которая гласит:
Появляется сообщение об ошибке «Не удается воспроизвести», в котором говорится: «Элемент не воспроизводится, пожалуйста, повторно получите содержимое. 0Xc00d36e5 «.
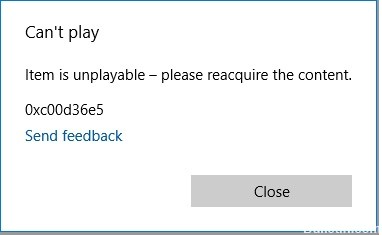
Существуют разные причины, по которым ваш медиаплеер показывает ошибку 0Xc00d36e5. Возможно, вы испортили реестр Windows, что не позволяет воспроизвести ваше видео. У вас также может быть поврежденный файл хранилища. Есть случаи, когда само видео повреждено, поэтому вы не можете продолжить. Возможно, вам не удалось полностью загрузить видео. Удалите видео и загрузите его снова. Некоторые видеофайлы могут быть несовместимы с вашим медиаплеером, поэтому они не воспроизводятся.
Как исправить ошибку 0xc00d36e5:
Воспроизведите видео в другом медиаплеере.
Причина, по которой вы не смогли воспроизвести ваше видео, заключается в его совместимости с существующим медиаплеером. Не все видео форматы могут воспроизводиться должным образом в большинстве проигрывателей. Попробуйте воспроизвести видео в другом медиаплеере и посмотрите, работает оно или нет. Если у вас нет другого медиаплеера, загрузите его в Интернете и посмотрите, подходит ли он вам. В противном случае вы можете воспользоваться другими способами устранения неполадок, приведенными ниже, и проверить, сохраняется ли ошибка.
Выполните DISM и SFC

Ваш системный файл может быть поврежден. Один из способов исправить это - запустить проверку системных файлов.
- Откройте диалоговое окно «Выполнить», нажав клавишу Windows + R.
- Откройте подсказку CMD, набрав «cmd» в текстовом поле, и нажмите Ctrl + Shift + Enter.
- Затем введите следующую команду и нажмите Enter, чтобы запустить сканирование SFC: sfc / scannow
- Подождите, пока процедура закончится.
Обновление за апрель 2024 года:
Теперь вы можете предотвратить проблемы с ПК с помощью этого инструмента, например, защитить вас от потери файлов и вредоносных программ. Кроме того, это отличный способ оптимизировать ваш компьютер для достижения максимальной производительности. Программа с легкостью исправляет типичные ошибки, которые могут возникнуть в системах Windows - нет необходимости часами искать и устранять неполадки, если у вас под рукой есть идеальное решение:
- Шаг 1: Скачать PC Repair & Optimizer Tool (Windows 10, 8, 7, XP, Vista - Microsoft Gold Certified).
- Шаг 2: Нажмите «Начать сканирование”, Чтобы найти проблемы реестра Windows, которые могут вызывать проблемы с ПК.
- Шаг 3: Нажмите «Починить все», Чтобы исправить все проблемы.
- После сканирования SFC запустите сканирование DISM, введя: DISM / Online / Cleanup-Image / RestoreHealth.
- Подождите, пока процедура закончится.
- После этого перезагрузите компьютер и проверьте, были ли устранены проблемы.
Конвертировать видео в другой формат
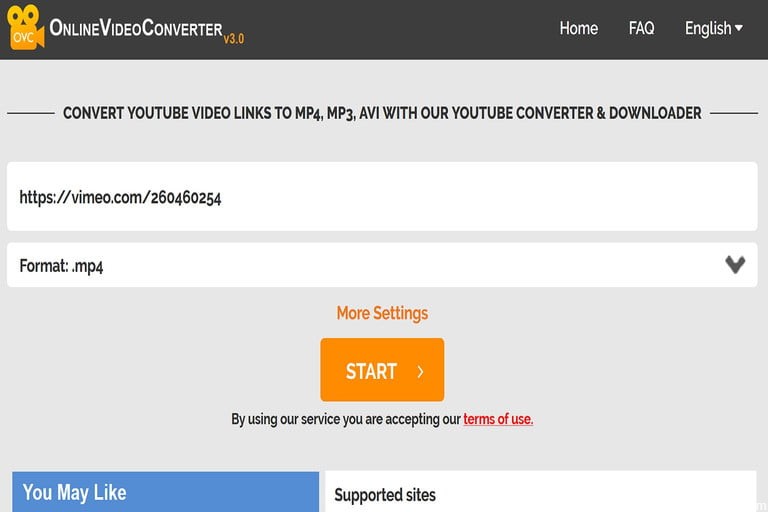
Конвертируйте видео форматы в MP4, чтобы они стали легко совместимыми с обычным медиаплеером.
- Откройте видео конвертер.
- Нажмите «Выбрать файлы», чтобы выбрать видеофайл для конвертации.
- Нажмите кнопку «Открыть».
- Выберите файлы для конвертации и нажмите «Пуск», чтобы начать конвертацию.
- Сохраните преобразованное видео MP4 и проверьте, воспроизводится ли оно в вашем медиаплеере.
Воспроизведение видео в безопасном режиме

- В Windows 10 перейдите в Настройки.
- Выберите «Обновление и безопасность» и нажмите «Восстановление».
- Найдите расширенную настройку и нажмите «Перезагрузить сейчас».
- Когда ваш компьютер перезагрузится, перейдите к «Выберите вариант» и нажмите «Устранение неполадок».
- Нажмите на Дополнительные параметры и выберите Настройки запуска.
- Затем выберите перезагрузить.
- Сохраните ваши восстановленные файлы.
- После перезагрузки компьютера нажмите F4 и загрузите компьютер в безопасном режиме.
- Если видео воспроизводится в безопасном режиме, обновите видеодрайверы.
- Затем измените настройки вашего компьютера. Нажмите на Настройки и перейдите в Приложения.
- Нажмите на воспроизведение видео и измените свои настройки.
Совет эксперта: Этот инструмент восстановления сканирует репозитории и заменяет поврежденные или отсутствующие файлы, если ни один из этих методов не сработал. Это хорошо работает в большинстве случаев, когда проблема связана с повреждением системы. Этот инструмент также оптимизирует вашу систему, чтобы максимизировать производительность. Его можно скачать по Щелчок Здесь

CCNA, веб-разработчик, ПК для устранения неполадок
Я компьютерный энтузиаст и практикующий ИТ-специалист. У меня за плечами многолетний опыт работы в области компьютерного программирования, устранения неисправностей и ремонта оборудования. Я специализируюсь на веб-разработке и дизайне баз данных. У меня также есть сертификат CCNA для проектирования сетей и устранения неполадок.

