Обновлено 2024 апреля: перестаньте получать сообщения об ошибках и замедлите работу вашей системы с помощью нашего инструмента оптимизации. Получить сейчас в эту ссылку
- Скачайте и установите инструмент для ремонта здесь.
- Пусть он просканирует ваш компьютер.
- Затем инструмент почини свой компьютер.
Многие люди во всем мире выбирают Excel для табулирования данных, создания отчетов с диаграммами и управления другой важной информацией для работы, учебы и других приложений. Это также причина того, почему многим людям может быть неприятно, когда это программное обеспечение не работает должным образом. Представьте, как это раздражает, когда приближается срок, а вы не можете правильно открыть файл Excel с первого раза.

Если дважды щелкнуть файл, Excel может запуститься, но вы увидите только пустой белый экран. Конечно, у этой проблемы есть обходной путь. Для этого нажмите Файл-> Открыть-> Книга. Однако всегда удобнее просто дважды щелкнуть файл, чем всегда следовать длинному пути. Именно поэтому мы собрали эту статью, чтобы научить вас, как исправить белый экран в Excel 2016 и других версиях программы.
Показать / скрыть и полный экран
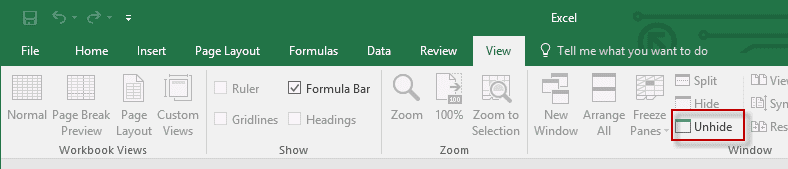
Эти два варианта довольно легко проверить. Вы можете скрыть документы Excel в Excel. Когда вы это делаете, все, что вы видите, - это пустое окно документа вместо фактического документа электронной таблицы.
Чтобы проверить это, выберите «Просмотр» в меню и убедитесь, что опция «Показать» не отмечена в разделе «Окно».
Вы также можете попробовать войти в полноэкранный режим, щелкнув значок окна Excel и вернувшись в обычный режим.
Игнорировать DDE
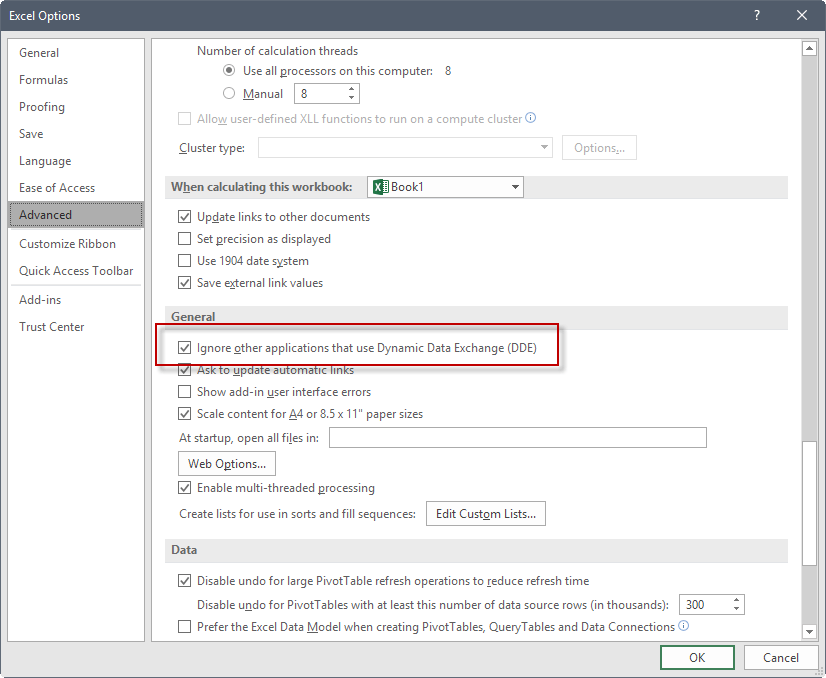
Примечание: вы можете пропустить этот шаг для Excel 2019 и Excel O365.
- В верхнем левом углу окна Excel выберите Файл> Параметры.
- В левой части окна «Параметры» нажмите «Дополнительно».
- В окне Advanced прокрутите вниз до раздела General.
- Снимите флажок «Игнорировать другие приложения, использующие динамический обмен данными (DDE)», а затем нажмите «ОК» в нижней части окна.
Обновление за апрель 2024 года:
Теперь вы можете предотвратить проблемы с ПК с помощью этого инструмента, например, защитить вас от потери файлов и вредоносных программ. Кроме того, это отличный способ оптимизировать ваш компьютер для достижения максимальной производительности. Программа с легкостью исправляет типичные ошибки, которые могут возникнуть в системах Windows - нет необходимости часами искать и устранять неполадки, если у вас под рукой есть идеальное решение:
- Шаг 1: Скачать PC Repair & Optimizer Tool (Windows 10, 8, 7, XP, Vista - Microsoft Gold Certified).
- Шаг 2: Нажмите «Начать сканирование”, Чтобы найти проблемы реестра Windows, которые могут вызывать проблемы с ПК.
- Шаг 3: Нажмите «Починить все», Чтобы исправить все проблемы.
Отключить аппаратное ускорение графики в Excel
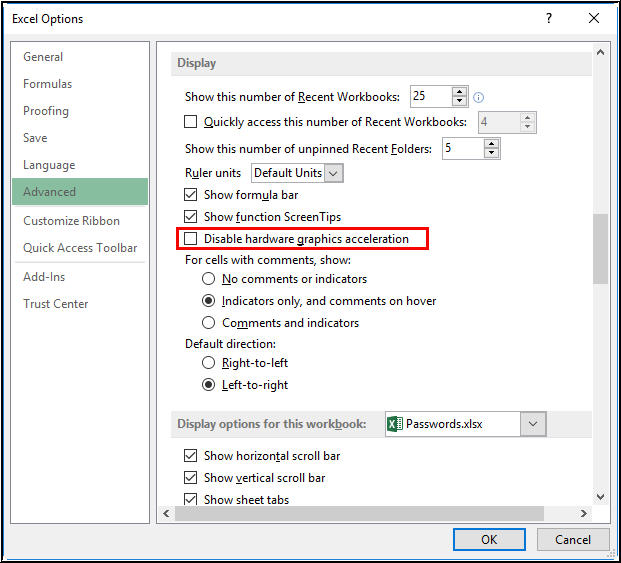
Иногда в Excel возникают проблемы с открытием файла Excel и отображением данных из-за аппаратного ускорения видеокарты компьютера. Вы можете отключить аппаратное ускорение графики в Excel, выполнив следующие действия.
- Откройте Microsoft Excel.
- Перейдите на вкладку Файл на ленте, затем щелкните Параметры на левой панели навигации.
- Нажмите «Дополнительно» и найдите раздел «Дисплей».
- Установите флажок «Отключить аппаратное ускорение графики».
- Нажмите кнопку ОК.
Сбросить ассоциации файлов
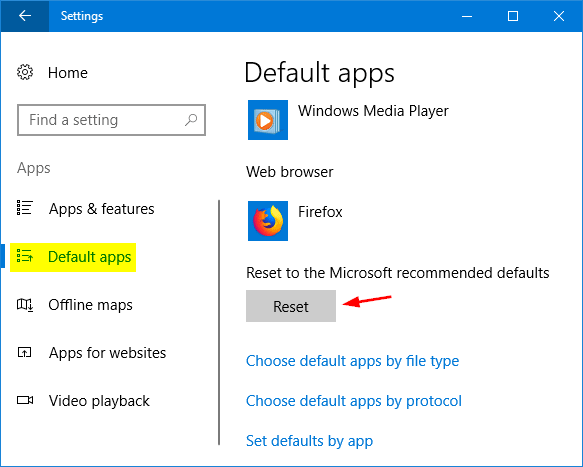
- Найдите файл, который не открывается правильно, и скопируйте его на рабочий стол.
- Щелкните файл правой кнопкой мыши и выберите «Свойства».
- На вкладке «Общие» тип файла отображается в квадратных скобках рядом с полем «Тип файла». Например (.docx), (.pdf) или (.csv).
Команда открывается с сообщением для какому приложению в данный момент назначен файл.
Чтобы открыть файл этого типа в другом приложении:
- Выберите Изменить.
- Выберите Другие приложения.
- Выберите приложение, которое хотите использовать, и установите флажок «Всегда использовать это приложение».
- Нажмите кнопку ОК.
Восстановить Microsoft Office

Приложение Microsoft Office и, в частности, приложение Excel могут работать некорректно, поэтому необходимо их исправить. Выполните следующие действия, чтобы восстановить Microsoft Office.
- Откройте панель управления в Windows.
- Щелкните опцию «Программы и компоненты».
- Выберите Microsoft Office из списка программ, а затем нажмите «Восстановить» над списком программ.
- Примечание:
- Для Microsoft Office 365 вам нужно нажать на опцию «Изменить» над списком программ, выбрать «Онлайн-восстановление» на следующем экране, а затем выбрать опцию «Восстановить».
- При появлении запроса нажмите «Далее» или нажмите кнопку.
Подождите как минимум несколько минут, прежде чем завершить процесс ремонта. Должно появиться небольшое окно с индикатором выполнения, показывающим статус ремонта.
Совет эксперта: Этот инструмент восстановления сканирует репозитории и заменяет поврежденные или отсутствующие файлы, если ни один из этих методов не сработал. Это хорошо работает в большинстве случаев, когда проблема связана с повреждением системы. Этот инструмент также оптимизирует вашу систему, чтобы максимизировать производительность. Его можно скачать по Щелчок Здесь

CCNA, веб-разработчик, ПК для устранения неполадок
Я компьютерный энтузиаст и практикующий ИТ-специалист. У меня за плечами многолетний опыт работы в области компьютерного программирования, устранения неисправностей и ремонта оборудования. Я специализируюсь на веб-разработке и дизайне баз данных. У меня также есть сертификат CCNA для проектирования сетей и устранения неполадок.

