Обновлено 2024 апреля: перестаньте получать сообщения об ошибках и замедлите работу вашей системы с помощью нашего инструмента оптимизации. Получить сейчас в эту ссылку
- Скачайте и установите инструмент для ремонта здесь.
- Пусть он просканирует ваш компьютер.
- Затем инструмент почини свой компьютер.
Встречи Zoom иногда могут быть неудобными, особенно если ваши сотрудники слышат для вас странные звуки. Вот простое руководство по автоматическому отключению звука во время собраний с виртуальным масштабированием; просто установите флажок.

Также было сказано, что не все решили проблемы, связанные с удаленной работой. Раздражающий шум из вашей собственной комнаты может превратить ваши масштабные собрания в кошмар, включая разговоры, которые вы слышите от людей на виртуальном собрании.
Вы можете решить эту проблему автоматически выключить микрофон когда вы присоединяетесь к собранию, делая масштабное собрание более приятным. Кроме того, любое собрание, которое вы посещаете, будет проходить более гладко, если все будут знать, как его включить.
По умолчанию, когда вы присоединиться к встрече Zoom, ваш микрофон и камера включены по умолчанию, поэтому ваши аудио и видео доступны другим участникам чата. Хотя обычно это не проблема, это может быть проблемой, если собрание еще не началось или вы входите в середине класса и не хотите прерывать видеоконференцию.
Обновление за апрель 2024 года:
Теперь вы можете предотвратить проблемы с ПК с помощью этого инструмента, например, защитить вас от потери файлов и вредоносных программ. Кроме того, это отличный способ оптимизировать ваш компьютер для достижения максимальной производительности. Программа с легкостью исправляет типичные ошибки, которые могут возникнуть в системах Windows - нет необходимости часами искать и устранять неполадки, если у вас под рукой есть идеальное решение:
- Шаг 1: Скачать PC Repair & Optimizer Tool (Windows 10, 8, 7, XP, Vista - Microsoft Gold Certified).
- Шаг 2: Нажмите «Начать сканирование”, Чтобы найти проблемы реестра Windows, которые могут вызывать проблемы с ПК.
- Шаг 3: Нажмите «Починить все», Чтобы исправить все проблемы.
По умолчанию, когда вы присоединяетесь к собранию с помощью Zoom, ваш микрофон и камера включаются и делятся вашим аудио и видео с другими участниками чата. Хотя обычно это не проблема, это может быть проблемой, если собрание еще не началось или если вы вошли в середине класса и не хотите прерывать видеоконференцию.
Как автоматически отключить звук при увеличении в настольном приложении

- Откройте приложение масштабирования на рабочем столе.
- Нажмите «Настройки»
- На вкладке «Аудио» в нижней части экрана установите флажок «Всегда отключать микрофон, когда вы находитесь на собрании».
- На вкладке «Видео» установите флажок «Всегда отключать звук во время встречи» внизу страницы в разделе «Собрания».
На вкладке «Аудио» вы также можете проверить настройку «Нажмите и удерживайте клавишу пробела, чтобы временно отключить звук». Это означает, что если вы хотите выступить во время собрания, вы должны нажать клавишу пробела во время выступления. Когда вы отпускаете клавишу пробела, звук снова отключается. Вам не нужно забывать отключать звук!
Как автоматически отключить звук при увеличении в мобильном приложении
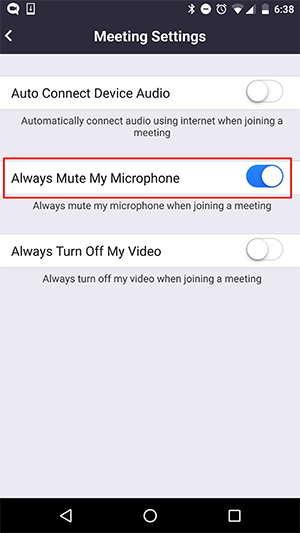
- Загрузите приложение Zoom для iOS на свой iPhone или iPad
- Откройте приложение и авторизуйтесь.
- В нижнем меню нажмите «Настройки».
- Коснитесь «Встречи».
- Выберите Всегда отключать микрофон.
Как отключить звук с помощью горячих клавиш Zoom
- Также можно быстро отключить звук ПК или Mac с помощью сочетаний клавиш масштабирования. Если вы используете компьютер под управлением Windows 10, нажмите Alt + A, чтобы включить или отключить беззвучный режим. Если вы используете Mac, вы можете нажать Shift + Command + A, чтобы включить или выключить беззвучный режим.
https://support.zoom.us/hc/en-us/articles/203024649-Video-Or-Microphone-Off-By-Attendee
Совет эксперта: Этот инструмент восстановления сканирует репозитории и заменяет поврежденные или отсутствующие файлы, если ни один из этих методов не сработал. Это хорошо работает в большинстве случаев, когда проблема связана с повреждением системы. Этот инструмент также оптимизирует вашу систему, чтобы максимизировать производительность. Его можно скачать по Щелчок Здесь

CCNA, веб-разработчик, ПК для устранения неполадок
Я компьютерный энтузиаст и практикующий ИТ-специалист. У меня за плечами многолетний опыт работы в области компьютерного программирования, устранения неисправностей и ремонта оборудования. Я специализируюсь на веб-разработке и дизайне баз данных. У меня также есть сертификат CCNA для проектирования сетей и устранения неполадок.

