Обновлено 2024 апреля: перестаньте получать сообщения об ошибках и замедлите работу вашей системы с помощью нашего инструмента оптимизации. Получить сейчас в эту ссылку
- Скачайте и установите инструмент для ремонта здесь.
- Пусть он просканирует ваш компьютер.
- Затем инструмент почини свой компьютер.
ПИН-код является очень мощным средством аутентификации в Windows 10, позволяющим быстрее подключаться к компьютеру под управлением Windows 10. Windows 10 может хранить от 0 до PIN-кодов 50 как минимум, так и максимум. Это может повысить безопасность компьютера, и пользователь не сможет использовать PIN-коды, ранее использовавшиеся для подключения к компьютеру. В этой статье мы покажем вам, как включить или отключить историю ПИН-кодов в Windows 10.
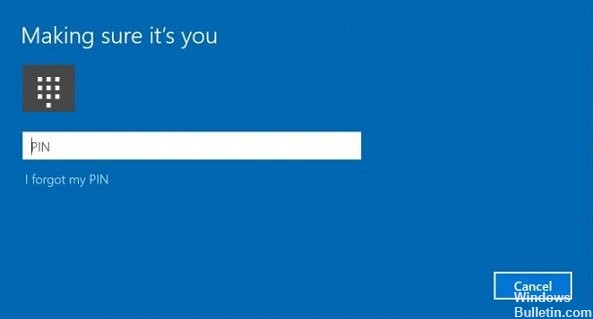
Основное различие между PIN-кодом и паролем заключается в устройстве, на котором они могут быть использованы.
- Хотя вы можете войти в свою учетную запись Microsoft с помощью пароля с любого устройства и из любой сети, PIN-код можно использовать только с тем устройством, на котором вы его создали. Рассматривайте его как пароль для локальной учетной записи (не Microsoft).
- Когда вы входите в систему с паролем на онлайн-устройстве, он передается на серверы Microsoft для проверки. PIN-код никуда не отправляется и действительно ведет себя как локальный пароль, хранящийся на вашем ПК.
- Если ваше устройство оснащено модулем TPM, PIN-код также защищен и зашифрован с использованием аппаратной поддержки TPM. Например, он защищает от атак методом "грубой силы" с помощью PIN-кода. После слишком большого количества ошибок оценки устройство заблокировано.
Однако ПИН-код не заменяет пароль. Для настройки ПИН-кода необходимо указать пароль для вашей учетной записи.
Чтобы включить или отключить историю ПИН-кодов с помощью групповой политики
1. Откройте Редактор локальной групповой политики.
2. На левой панели редактора локальной групповой политики перейдите в расположение, показанное ниже.
3. Конфигурация компьютера \ Административные модели \ Система \ Сложность PIN-кода
4. Дважды щелкните историю политики на правой панели Сложность кода PIN в редакторе локальной групповой политики, чтобы отредактировать ее.
Обновление за апрель 2024 года:
Теперь вы можете предотвратить проблемы с ПК с помощью этого инструмента, например, защитить вас от потери файлов и вредоносных программ. Кроме того, это отличный способ оптимизировать ваш компьютер для достижения максимальной производительности. Программа с легкостью исправляет типичные ошибки, которые могут возникнуть в системах Windows - нет необходимости часами искать и устранять неполадки, если у вас под рукой есть идеальное решение:
- Шаг 1: Скачать PC Repair & Optimizer Tool (Windows 10, 8, 7, XP, Vista - Microsoft Gold Certified).
- Шаг 2: Нажмите «Начать сканирование”, Чтобы найти проблемы реестра Windows, которые могут вызывать проблемы с ПК.
- Шаг 3: Нажмите «Починить все», Чтобы исправить все проблемы.
Выполните шаг 5 (отключить) или шаг 6 (включить) ниже для того, что вы хотите сделать.
5. Чтобы отключить историю ПИН
A) Выберите (Элемент) Не настроен или отключен, нажмите OK, затем перейдите к шагу 7.
Примечание. Настройка по умолчанию не настроена.
6 Для активации истории ПИН
A) Выберите (Период) Вкл., Введите число между предыдущими PIN-кодами 1 и 50 для сохранения в истории, нажмите OK, затем перейдите к шагу 7.
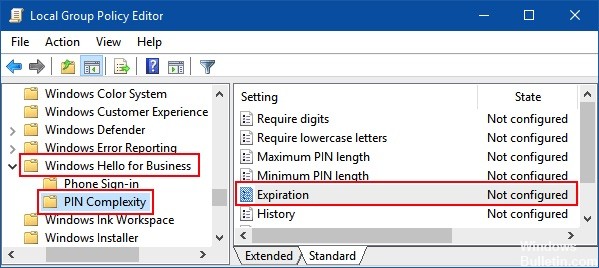
Чтобы включить или отключить истечение срока действия PIN-кода с помощью редактора реестра
Чтобы включить или отключить истечение срока действия ПИН-кода, вы можете изменить значение истечения срока действия DWORD в разделе реестра. Эта опция доступна для всех выпусков Windows 10.
Шаг 1: Откройте редактор реестра.
Нажмите Win + R, чтобы открыть диалоговое окно «Выполнить». Введите regedit, затем нажмите Enter.
Шаг 2. Когда откроется редактор реестра, перейдите по следующему пути:
HKEY_LOCAL_MACHINE \ ПРОГРАММНОЕ ОБЕСПЕЧЕНИЕ \ Политики \ Microsoft \ PassportForWork \ PINComplexity
На правой панели PINComplexity дважды щелкните EXPIRY WORD, чтобы изменить его.
Шаг 3: Чтобы активировать истечение срока действия PIN-кода: выберите Десятичное число, введите число от 1 до 730 дней, затем нажмите OK.
Шаг 4: отключить ПИН-код истечения срока действия: вы можете удалить срок годности WORD.

Заключение
Вопрос в том, как включить и отключить истечение срока действия ПИН-кода Windows 10. Если вы вернетесь к этой проблеме. Не забудьте эту статью и решения.
Совет эксперта: Этот инструмент восстановления сканирует репозитории и заменяет поврежденные или отсутствующие файлы, если ни один из этих методов не сработал. Это хорошо работает в большинстве случаев, когда проблема связана с повреждением системы. Этот инструмент также оптимизирует вашу систему, чтобы максимизировать производительность. Его можно скачать по Щелчок Здесь

CCNA, веб-разработчик, ПК для устранения неполадок
Я компьютерный энтузиаст и практикующий ИТ-специалист. У меня за плечами многолетний опыт работы в области компьютерного программирования, устранения неисправностей и ремонта оборудования. Я специализируюсь на веб-разработке и дизайне баз данных. У меня также есть сертификат CCNA для проектирования сетей и устранения неполадок.

