Обновлено 2024 апреля: перестаньте получать сообщения об ошибках и замедлите работу вашей системы с помощью нашего инструмента оптимизации. Получить сейчас в эту ссылку
- Скачайте и установите инструмент для ремонта здесь.
- Пусть он просканирует ваш компьютер.
- Затем инструмент почини свой компьютер.
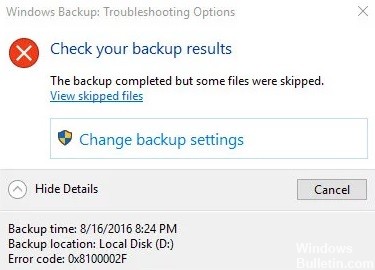
Многие пользователи Windows сталкиваются с ошибка 0x8100002F когда они пытаются создать резервную копию своих файлов с помощью Windows Backup. Эта ошибка 0x8100002F чаще всего возникает в Windows 10 и Windows 7. Мы перечислили некоторые возможные причины ошибки 0x8100002F в операционной системе Windows.
Каковы причины кода ошибки Windows Backup 0x8100002F

Windows Backup не выполняет резервное копирование файлов в папках «Контакты», «LocalLow» и «Поиск»: Другой возможный виновник этого кода ошибки - служба резервного копирования Windows, вынуждающая вас создавать резервные копии файлов, которых на самом деле нет на вашем компьютере. Лучшее решение - игнорировать сообщение или исключить файлы из папок и создать их резервную копию с помощью меню «Настройки резервного копирования».
Библиотека резервного копирования содержит настраиваемые папки: Эта ошибка может возникнуть при попытке выполнить резервное копирование из библиотеки, содержащей настраиваемые папки. В этом конкретном случае лучшее решение - переместить папку библиотеки из пути к профилю пользователя в новое место за пределами текущего пути. Вы также можете принудительно создать резервную копию и просто игнорировать пользовательские папки.
Вредоносное ПО прерывает процесс резервного копирования: Известно, что вредоносные программы и вирусы вызывают ошибки на компьютерах Windows. Если вредоносная программа заразила ваше устройство и нарушила процесс резервного копирования, удалите угрозу, чтобы устранить сообщение об ошибке.
Проблема интерфейса NVIDIA USB Enhanced Host Controller: Если вы используете интерфейс NVIDIA USB Enhanced Host Controller, вы обнаружили еще одного потенциального виновника. Если вы считаете, что это так, вы можете удалить драйвер устройства NVIDIA и запустить его эквивалентный универсальный драйвер.
Ошибки жесткого диска блокируют процессы: Если на диске, для которого вы пытаетесь создать резервную копию, есть поврежденные сектора, вы должны сначала устранить проблемы на поверхности.
Как решить код ошибки резервного копирования Windows 0x8100002F
Обновление за апрель 2024 года:
Теперь вы можете предотвратить проблемы с ПК с помощью этого инструмента, например, защитить вас от потери файлов и вредоносных программ. Кроме того, это отличный способ оптимизировать ваш компьютер для достижения максимальной производительности. Программа с легкостью исправляет типичные ошибки, которые могут возникнуть в системах Windows - нет необходимости часами искать и устранять неполадки, если у вас под рукой есть идеальное решение:
- Шаг 1: Скачать PC Repair & Optimizer Tool (Windows 10, 8, 7, XP, Vista - Microsoft Gold Certified).
- Шаг 2: Нажмите «Начать сканирование”, Чтобы найти проблемы реестра Windows, которые могут вызывать проблемы с ПК.
- Шаг 3: Нажмите «Починить все», Чтобы исправить все проблемы.

Выполните сканирование SFC и DISM
0x8100002F Ошибка резервного копирования обычно возникает из-за внутреннего повреждения. Это могут быть системные файлы или сам образ Windows. Есть несколько инструментов, которые вы можете использовать для устранения возможных повреждений на вашем ПК с Windows 10.
Проверка системных файлов:
Системные файлы обеспечивают бесперебойную и бесперебойную работу Windows 10. Каждый из этих файлов имеет фиксированную структуру и выполняет различные задачи на вашем компьютере. Если файл поврежден или утерян, это может привести к ошибкам вроде 0x8100002F. Поскольку эта ошибка была вызвана повреждением системных файлов, вы можете исправить ее, запустив утилиту проверки системных файлов. Чтобы активировать эту утилиту.
- Щелкните правой кнопкой мыши значок Windows и выберите «Выполнить».
- Введите «cmd.exe» и одновременно нажмите Ctrl + Shift + Enter.
- Должно появиться окно UAC, нажмите Да.
- Теперь запустите команду - sfc / scannow.
- Этот код обычно занимает 15-20 минут для сканирования / восстановления поврежденных системных файлов, поэтому подождите соответственно.
- После этого перезагрузите Windows 10, чтобы изменения вступили в силу при следующем входе в систему.
Управление обслуживанием образов развертывания:
Если ошибка не исчезнет, проблема может заключаться в образе Windows. Вы можете использовать инструмент DISM, чтобы найти и исправить повреждение в вашей операционной системе Windows. Чтобы выполнить это сканирование.
- Запустите командную строку от имени администратора.
- Когда появится консоль, запустите следующий код:
- DISM.exe / Online / Cleanup-image / Restorehealth.
- Этот инструмент может обнаруживать и восстанавливать поврежденные файлы образов Windows.
- После завершения процесса перезагрузите компьютер.
Проверьте, исправлена ли ошибка 0x8100002F (сбой резервного копирования) при запуске следующего сеанса.
Выполнить CHKDSK
CHKDSK - это встроенная утилита Windows 10, которая проверяет ваш жесткий диск на наличие ошибок, поврежденных секторов, проблем со здоровьем и системных файлов, а затем пытается исправить эти проблемы. Это также может помочь избавиться от ошибок резервного копирования 0x8100002F. Итак, запустите утилиту CHKDSK на обоих дисках (исходном и целевом) и завершите процесс. Это должно сработать.
Используйте редактор реестра
Возможно, некоторые ключи профиля пользователя отсутствуют в редакторе реестра. Удаление этих ключей может решить проблему резервного копирования Windows. Перед тем, как попробовать этот вариант, вам следует создать резервную копию редактора реестра, чтобы вы могли восстановить его позже, если что-то пойдет не так. Теперь проделайте следующие шаги:
- Откройте редактор реестра.
- Перейдите к разделу реестра ProfileList. Путь такой:
- HKEY_LOCAL_MACHINE -> ПРОГРАММНОЕ ОБЕСПЕЧЕНИЕ -> Microsoft -> Windows NT -> CurrentVersion -> ProfileList
- Выберите папку под ключом ProfileList
- Справа найдите значение строки ProfileImagePath
- Если значение присутствует, значит, с этой папкой профиля пользователя все в порядке.
- Если значение отсутствует, удалите всю папку.
- Повторите вышеуказанные шаги для других папок в папке ProfileList.
Совет эксперта: Этот инструмент восстановления сканирует репозитории и заменяет поврежденные или отсутствующие файлы, если ни один из этих методов не сработал. Это хорошо работает в большинстве случаев, когда проблема связана с повреждением системы. Этот инструмент также оптимизирует вашу систему, чтобы максимизировать производительность. Его можно скачать по Щелчок Здесь
Часто задаваемые вопросы
Как исправить код ошибки 0x8100002F?
- Не обращайте внимания на сообщение об ошибке.
- Переместите папку библиотеки из пути к профилю пользователя в место за пределами пути к профилю пользователя.
- Исключите библиотеку из списка файлов, для которых выполняется резервное копирование с помощью Windows Backup.
- Переместите папку библиотеки в другое место, кроме папки профиля пользователя.
Что такое ошибка 0x8100002F?
Код ошибки 0x8100002F может возникать, когда Windows Backup пропускает некоторые файлы, потому что Windows Backup не может их найти. При резервном копировании файлы копируются с помощью пользовательских библиотек. Поэтому, если Windows обнаруживает изменение пути к папке, библиотеки не обнаруживают его.
Как исправить ошибку резервного копирования Windows?
- Удалите папку WindowsImageBackup.
- Удалите системный раздел EFI и раздел восстановления.
- Отключите ненужные дисковые инструменты, чтобы исправить сбой резервного копирования системы.
- Запустите команду Chkdsk, чтобы исправить сбой резервного копирования Windows 10.
Почему не удается выполнить резервное копирование Windows 10?
В некоторых случаях при обновлении до Windows 10 или установке на новый жесткий диск некоторые разделы из предыдущих версий Windows могут по-прежнему присутствовать на вашем компьютере, что приводит к сбою резервного копирования системы. Чтобы решить эту проблему, вам необходимо удалить системный раздел EFI и раздел восстановления.


