Обновлено 2024 апреля: перестаньте получать сообщения об ошибках и замедлите работу вашей системы с помощью нашего инструмента оптимизации. Получить сейчас в эту ссылку
- Скачайте и установите инструмент для ремонта здесь.
- Пусть он просканирует ваш компьютер.
- Затем инструмент почини свой компьютер.
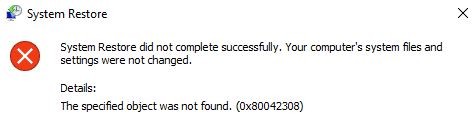
Восстановление системы - это широко используемый метод восстановления для пользователей Windows. Если в вашей операционной системе Windows возникла внезапная проблема, восстановление системы позволяет вернуть вашу операционную систему в ее последнее рабочее состояние. Но что делать, если вы вообще не можете создать точку восстановления системы? В этой статье обсуждается такая проблема, когда Windows не может создать точку восстановления системы.
При создании точки восстановления системы вручную может появиться следующее сообщение об ошибке:
Точка восстановления не может быть создана по следующей причине:
Указанный объект не найден. (0x80042308)
Пожалуйста, попробуйте еще раз.
Если вы находитесь в такой же ситуации и сталкиваетесь с этой проблемой в Windows 10 или более ранней версии, вы можете попробовать следующие очень эффективные шаги для решения этой проблемы.
В чем причина кода ошибки точки восстановления системы 0x80042308?

Прежде чем мы перейдем к решениям, давайте сначала разберемся с основными причинами.
- Плохие сектора на жестком диске
- Служба теневого копирования поврежденных томов или VSS
- Недостаточно места на дисках
- Стороннее программное обеспечение безопасности меняет авторизацию.
Как устранить код ошибки точки восстановления системы 0x80042308?
Обновление за апрель 2024 года:
Теперь вы можете предотвратить проблемы с ПК с помощью этого инструмента, например, защитить вас от потери файлов и вредоносных программ. Кроме того, это отличный способ оптимизировать ваш компьютер для достижения максимальной производительности. Программа с легкостью исправляет типичные ошибки, которые могут возникнуть в системах Windows - нет необходимости часами искать и устранять неполадки, если у вас под рукой есть идеальное решение:
- Шаг 1: Скачать PC Repair & Optimizer Tool (Windows 10, 8, 7, XP, Vista - Microsoft Gold Certified).
- Шаг 2: Нажмите «Начать сканирование”, Чтобы найти проблемы реестра Windows, которые могут вызывать проблемы с ПК.
- Шаг 3: Нажмите «Починить все», Чтобы исправить все проблемы.

Добавить ещезначение мудреца на dиск пространство
Использование дискового пространства вашей операционной системы, вероятно, установлено на 0 вместо 3 или 5%. Самый простой способ решить эту проблему - увеличить значение использования дискового пространства.
- Введите «Создать точку восстановления» в строке поиска и нажмите «Открыть».
- Щелкните вкладку Защита системы и выберите Локальный жесткий диск (C :) (Система).
- Нажмите «Настроить», чтобы продолжить.
- В следующем окне установите флажок «Максимальное использование» и перетащите его на 3%.
- Затем нажмите «Применить», чтобы сохранить изменения, и нажмите «ОК».
- Наконец, перезагрузите компьютер.
Удаление предыдущих точек восстановления
- Введите «Создать точку восстановления» в строке поиска и нажмите «Открыть».
- Щелкните вкладку Защита системы и выберите локальный диск (C :) (Система).
- Теперь нажмите «Настроить», чтобы изменить настройки.
- Щелкните кружок рядом с надписью «Отключить защиту системы», чтобы включить эту опцию, и выберите «Применить», чтобы сохранить только что внесенные изменения.
- Когда появится окно для подтверждения действия, нажмите Да. Это удалит все предыдущие точки восстановления Windows, включая поврежденные.
- После удаления предыдущих точек восстановления вам нужно будет снова включить эту опцию, чтобы создавать новые точки в будущем.
- Снова выполните первые 3 шага, но на этот раз щелкните кружок рядом с «Включить защиту системы».
- Выберите Применить, чтобы сохранить изменения и перезагрузить компьютер.
Если проблема вызвана поврежденными точками восстановления системы, вы можете удалить их, чтобы устранить проблему. Теперь у вас должна быть возможность создавать новые точки и использовать их без каких-либо проблем.
Запустить сканирование CHKDSK
- Введите cmd в строке поиска и щелкните Запуск от имени администратора, чтобы запустить расширенную командную строку.
- В командной строке введите команду ниже и нажмите Enter.
чкдск / р - Дождитесь завершения сканирования и перезагрузите компьютер.
Если проблема вызвана ошибкой на жестком диске, вы можете решить ее, выполнив указанные выше действия.
Перезапуск теневого копирования тома
- Введите услуги в поле поиска и нажмите «Открыть».
- В окне «Службы» найдите «Теневое копирование тома» и щелкните его правой кнопкой мыши.
- Выберите Остановить, чтобы временно отключить службу.
- Теперь снова щелкните правой кнопкой мыши Volume Shadow Copy и на этот раз выберите Start.
- Затем выберите «Свойства», щелкнув правой кнопкой мыши ту же службу.
- На вкладке «Общие» щелкните раскрывающееся меню в разделе «Тип запуска» и выберите «Вручную».
- Также убедитесь, что статус службы запущен.
- Наконец, нажмите OK, чтобы сохранить только что внесенные изменения и убедиться, что проблема решена.
Совет эксперта: Этот инструмент восстановления сканирует репозитории и заменяет поврежденные или отсутствующие файлы, если ни один из этих методов не сработал. Это хорошо работает в большинстве случаев, когда проблема связана с повреждением системы. Этот инструмент также оптимизирует вашу систему, чтобы максимизировать производительность. Его можно скачать по Щелчок Здесь
Часто задаваемые вопросы
Как исправить ошибку точки восстановления?
- Убедитесь, что восстановление системы включено.
- Воспользуйтесь специальным средством восстановления.
- Попробуйте создать точку восстановления вручную.
- Отключите антивирусное программное обеспечение.
- Запустите восстановление системы в безопасном режиме.
- Проверьте свой жесткий диск на наличие ошибок.
- Запустите сканирование SFC.
- Перед запуском Windows запустите сканирование SFC.
Как исправить неудачное восстановление системы?
- Перейдите в Выберите Параметры -> Устранение неполадок -> Дополнительные параметры -> Параметры загрузки -> Перезагрузка.
- Нажмите F6, чтобы выбрать Включить безопасный режим с командной строкой для запуска восстановления системы.
- При необходимости запустите файл rstrui.exe, чтобы открыть его.
Как восстановить Windows 10, если точки восстановления нет?
- Убедитесь, что восстановление системы включено.
- Создавайте точки восстановления вручную.
- Проверьте свой жесткий диск с помощью Disk Cleanup.
- Проверьте состояние вашего жесткого диска с помощью командной строки.
- Восстановите предыдущую версию Windows 10.
- Перезагрузите компьютер.
Почему не удалось восстановить систему?
Восстановление системы может завершиться неудачно, потому что некоторые программы на вашем компьютере не поддерживают восстановление системы. Обычно виновниками являются продукты для защиты от вирусов и вредоносных программ, а также другие программы, которые обычно загружаются для выполнения некоторых фоновых служб.


