Обновлено 2024 апреля: перестаньте получать сообщения об ошибках и замедлите работу вашей системы с помощью нашего инструмента оптимизации. Получить сейчас в эту ссылку
- Скачайте и установите инструмент для ремонта здесь.
- Пусть он просканирует ваш компьютер.
- Затем инструмент почини свой компьютер.
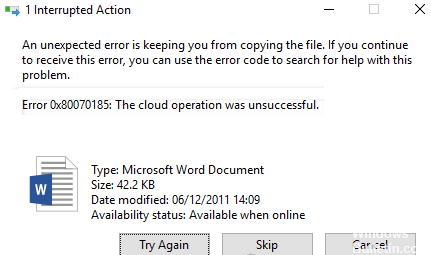
OneDrive - это облачное решение Microsoft для почти всех ваших онлайн-потребностей. Вы можете использовать его для загрузки и хранения файлов, фотографий, видео и других документов и доступа к ним в любое время. Однако некоторые пользователи Microsoft OneDrive жалуются, что Код ошибки 0x80070185 при попытке получить доступ к файлам и загрузить их с помощью ПК с Windows 10.
Полное сообщение об ошибке гласит:
«Ошибка 0x80070185: сбой облачной операции».
В чем причина ошибки Windows 10 OneDrive с кодом 0x80070185?

Эта ошибка может быть вызвана несколькими причинами, такими как увеличенный размер файла, поврежденные установочные файлы или сертификаты, проблемы с кешем, проблемы с реестром Windows, проблемы с подключением к Интернету, проблемы с антивирусом или брандмауэром и т. Д.
Ошибка OneDrive также возникает, когда пользователь пытается открыть файл из библиотеки SharePoint с помощью функции синхронизации OneDrive для этой конкретной библиотеки. В этом случае затронутые пользователи перенесли свои данные из локальной сети в SharePoint Online с помощью инструмента миграции SharePoint.
Эту ошибку можно быстро исправить для этого файла, нажав кнопку «Повторить попытку» 4–10 раз, но это скорее обходной путь, чем решение. Так что, если вы ищете более надежное решение, переходите к следующей статье.
Как исправить код ошибки OneDrive 0x80070185 в Windows 10?
Обновление за апрель 2024 года:
Теперь вы можете предотвратить проблемы с ПК с помощью этого инструмента, например, защитить вас от потери файлов и вредоносных программ. Кроме того, это отличный способ оптимизировать ваш компьютер для достижения максимальной производительности. Программа с легкостью исправляет типичные ошибки, которые могут возникнуть в системах Windows - нет необходимости часами искать и устранять неполадки, если у вас под рукой есть идеальное решение:
- Шаг 1: Скачать PC Repair & Optimizer Tool (Windows 10, 8, 7, XP, Vista - Microsoft Gold Certified).
- Шаг 2: Нажмите «Начать сканирование”, Чтобы найти проблемы реестра Windows, которые могут вызывать проблемы с ПК.
- Шаг 3: Нажмите «Починить все», Чтобы исправить все проблемы.
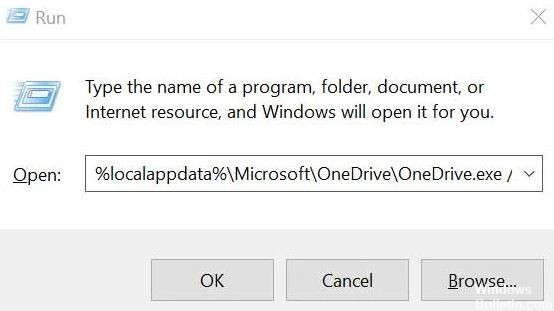
Сброс OneDrive
Иногда поврежденный или отсутствующий кеш программы может вызвать несколько проблем с производительностью системы. Напомним, что OneDrive предустановлен в Windows 10, что также может быть еще одной причиной проблем с сертификацией. Поэтому сброс OneDrive до настроек по умолчанию должен решить проблему. Сделать это:
- Нажмите клавиши Windows + R, чтобы открыть диалоговое окно «Выполнить».
- Введите следующую команду и нажмите Enter, чтобы начать:
% localappdata% \ Microsoft \ OneDrive \ OneDrive.exe / сброс - Это запустит процесс сброса OneDrive в вашей Windows.
- После этого Microsoft OneDrive перезапустится автоматически.
- Однако, если он не перезапускается автоматически, вы можете запустить следующую команду, чтобы запустить OneDrive.
% localappdata% MicrosoftOneDriveOneDrive.exe - Затем вы можете попытаться получить доступ к файлам или загрузить их из OneDrive.
Сопоставление сетевого диска с библиотекой документов SharePoint
Если описанный выше метод вам не подходит, попробуйте следующее. Хотя это длительный процесс, он должен оказаться полезным. Если вы не можете получить доступ ко всем своим файлам из OneDrive, вы можете подключить сетевой диск к своей библиотеке документов SharePoint. Таким образом, вы создаете сетевой концентратор, чтобы повысить надежность и доступность вашей сети. Сделать это:
- Посетите веб-сайт OneDrive в веб-браузере -> Войдите в свою учетную запись Microsoft.
- Перейдите к библиотеке файлов, к которой хотите получить доступ.
- Скопируйте URL (ссылку) файла / папки в адресную строку.
- Теперь щелкните меню Пуск -> Войдите в проводник (этот компьютер) и щелкните его, чтобы открыть.
- На левой панели щелкните правой кнопкой мыши категорию «Сеть».
- Выберите Подключить сетевой диск -> Откроется новое окно.
- Затем щелкните Подключиться к веб-сайту, который можно использовать для хранения документов и фотографий.
- Откроется мастер сетевого хранилища -> нажмите Далее.
- В интерфейсе вставьте Enter в месте скопированного файла в местоположение вашего сайта.
- Теперь удалите префикс HTTP: // и нажмите Далее.
- Введите имя для выбранного сетевого расположения. По умолчанию имя остается именем вашей библиотеки документов OneDrive.
- Щелкните Далее, затем Готово.
- Затем щелкните правой кнопкой мыши меню «Пуск» -> выберите Windows PowerShell (Admin).
- Нажмите Да, когда UAC (Контроль учетных записей) предложит продолжить.
- Теперь скопируйте и вставьте следующую команду в окно Windows PowerShell и нажмите Enter, чтобы запустить ее: {
$ _. FullName
Get-Content -Path $ _. FullName -first 1 | Out-Null
} - Затем перезагрузите компьютер, чтобы изменения вступили в силу.
Перезапустите OneDrive
Вы можете закрыть OneDrive и открыть его снова.
- Для этого сначала щелкните правой кнопкой мыши значок OneDrive (значок облака) в правом углу панели задач.
- Здесь просто нажмите «Закрыть OneDrive», чтобы закрыть OneDrive.
- Если вы видите сообщение «Вы уверены, что хотите закрыть OneDrive?», Просто нажмите «Закрыть OneDrive», чтобы закрыть его.
- На следующем шаге введите «OneDrive» в поле поиска.
- Затем нажмите «OneDrive» в результатах расширенного поиска.
- Когда откроется OneDrive, попробуйте снова получить доступ к файлу.
Выберите «Всегда хранить на этом устройстве» и освободите место для хранения.
- Выделите файлы и выберите Всегда хранить на этом устройстве.
- Теперь нажмите Free Storage Space.
- Попробуйте еще раз и посмотрите, решена ли проблема.
Удаление и переустановка OneDrive
Если ничего не помогает, попробуйте удалить OneDrive со своего компьютера.
- Для этого сначала откройте настройки, нажав Windows + I.
- После этого вам нужно нажать на «Приложения».
- Затем нажмите «Приложения и функции».
- После этого просто введите «OneDrive» в поле поиска.
- После этого нажмите «Microsoft OneDrive».
- После этого нажмите «Удалить», чтобы удалить OneDrive с вашего компьютера.
- Теперь подождите, пока Windows удалит OneDrive с вашего компьютера.
- Откройте Microsoft Store на своем компьютере.
- Затем введите «OneDrive» в поле поиска.
- Затем нажмите «OneDrive» в результатах поиска.
- Нажмите «Получить», чтобы получить приложение OneDrive.
- Наконец, нажмите «Установить», чтобы установить приложение OneDrive в вашей системе.
- Разрешите Windows установить OneDrive в вашей системе.
- Войдите в OneDrive с правильными учетными данными.
- Попробуйте передать / обменять файл еще раз.
- Теперь ваша проблема должна быть решена.
Совет эксперта: Этот инструмент восстановления сканирует репозитории и заменяет поврежденные или отсутствующие файлы, если ни один из этих методов не сработал. Это хорошо работает в большинстве случаев, когда проблема связана с повреждением системы. Этот инструмент также оптимизирует вашу систему, чтобы максимизировать производительность. Его можно скачать по Щелчок Здесь
Часто задаваемые вопросы
Как исправить ошибку 0x80070185?
- Убедитесь, что в разделе, где установлен OneDrive, достаточно места.
- Перезагрузите OneDrive.
- Создание карты сетевого диска для библиотеки документов SharePoint
Что такое ошибка 0x80070185?
Код ошибки Microsoft Office 0x80070185 возникает из-за того, что на вашем компьютере установлен существующий пакет Office. Эта ошибка относится ко всем версиям Microsoft Office 365, Microsoft Office 2019, Microsoft Office 2016, Microsoft Office 2013, Microsoft Office 2010, Microsoft Office 2007.
Какой код ошибки для OneDrive?
Согласно Microsoft, код ошибки 0x8004de40 в OneDrive означает, что приложение испытывает проблемы с подключением к облаку. И основная причина этой проблемы - плохое или нестабильное интернет-соединение. Если вы выходите в Интернет через кабель Ethernet, убедитесь, что кабель подключен правильно.
Почему OneDrive не подключается?
Если OneDrive не синхронизирует ваши файлы, это может быть проблема с подключением, которую вы можете решить, перезапустив приложение. Чтобы перезапустить клиент синхронизации OneDrive в Windows 10, сделайте следующее: нажмите кнопку OneDrive в правом нижнем углу. Нажмите кнопку Закрыть OneDrive.


