Обновлено 2024 апреля: перестаньте получать сообщения об ошибках и замедлите работу вашей системы с помощью нашего инструмента оптимизации. Получить сейчас в эту ссылку
- Скачайте и установите инструмент для ремонта здесь.
- Пусть он просканирует ваш компьютер.
- Затем инструмент почини свой компьютер.

Папки - важная часть организационного процесса на вашем компьютере. Они позволяют группировать похожие файлы и хранить их в одном месте. Эта функция обеспечивает удобную навигацию для пользователей, которые хотят найти и использовать один файл среди множества других. Однако вы можете потерять это преимущество, если не можете создавать новые папки в Windows 10.
Чтобы создать новую папку, вам необходимо выполнить простую процедуру. Просто щелкните правой кнопкой мыши пустую область, выберите «Создать» и выберите в контекстном меню параметр «Новая папка». Однако, если у вас не получается создать папку стандартным способом, это может быть вызвано несколькими причинами.
Каковы причины невозможности создания новой папки?

Существует множество возможных причин, по которым вы не можете создать новую папку в Windows 10, и они зависят от конкретного сценария. Эта ошибка может быть вызвана несовместимыми драйверами или поврежденными ключами реестра. Какой бы ни была причина, вас будет очень раздражать невозможность создать новую папку на рабочем столе. Это может даже отложить вашу работу и прервать вашу деятельность.
Как устранить невозможность создания новой папки?
Обновление за апрель 2024 года:
Теперь вы можете предотвратить проблемы с ПК с помощью этого инструмента, например, защитить вас от потери файлов и вредоносных программ. Кроме того, это отличный способ оптимизировать ваш компьютер для достижения максимальной производительности. Программа с легкостью исправляет типичные ошибки, которые могут возникнуть в системах Windows - нет необходимости часами искать и устранять неполадки, если у вас под рукой есть идеальное решение:
- Шаг 1: Скачать PC Repair & Optimizer Tool (Windows 10, 8, 7, XP, Vista - Microsoft Gold Certified).
- Шаг 2: Нажмите «Начать сканирование”, Чтобы найти проблемы реестра Windows, которые могут вызывать проблемы с ПК.
- Шаг 3: Нажмите «Починить все», Чтобы исправить все проблемы.
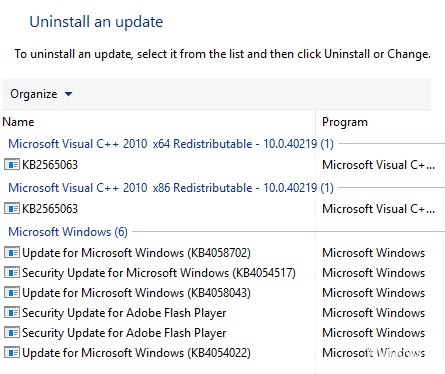
Удалить проблемные обновления
- Откройте приложение «Настройки», нажав клавиши Windows + I.
- В открытом приложении «Настройки» перейдите в раздел «Обновления и безопасность».
- Перейдите в Показать историю установленных обновлений.
- Будет отображен список последних обновлений. Выберите Удалить обновления.
- Теперь дважды щелкните обновление, которое хотите удалить.
Выполните восстановление системы
- Введите Восстановление системы в поле поиска Кортаны и выберите Создать точку восстановления.
- В окне «Свойства системы» нажмите «Восстановление системы».
- В окне «Восстановление системы» нажмите «Далее» и установите флажок «Показать другие точки восстановления», чтобы отобразить список дат и времени, когда вы можете восстановить Windows 10.
- Теперь выберите Восстановление системы до даты и времени, когда настройки новой папки работали правильно.
- Нажмите Далее и Готово, чтобы подтвердить точку восстановления.
- Когда точка восстановления выполнит свою работу, создайте новую папку на рабочем столе или в проводнике.
Редактирование реестра вручную
- Откройте приложение редактор реестра нажав Win + R и набрав Regedit в Run.
- В окне редактора реестра перейдите к этому разделу:
ComputerHKEY_CLASSES_ROOTDirectoryBackgroundshexContextMenuHandlers. - Выберите ContextMenuHandlers в левой части окна, затем щелкните правой кнопкой мыши пустое пространство справа и выберите «Создать», затем «Ключ».
- Введите New в качестве имени ключа.
- Выберите «Создать» и дважды щелкните (По умолчанию) справа, чтобы открыть окно «Редактировать строку».
Введите {D969A300-E7FF-11d0-A93B-00A0C90F2719} в поле «Значение» и нажмите «ОК», чтобы закрыть окно. - Теперь вы можете закрыть окно редактора реестра и щелкнуть правой кнопкой мыши на рабочем столе, чтобы создать новую папку.
Используйте командную строку для создания папки
- Нажмите клавиши Windows + S, введите cmd и щелкните Запуск от имени администратора, чтобы запустить командную строку от имени администратора.
- Когда запустится командная строка, введите cd / для доступа к корневому каталогу.
- Теперь введите имя папки mkdir, чтобы создать новый каталог. Это создаст новую папку на диске C.
- После этого вы сможете без проблем создавать новые каталоги.
Совет эксперта: Этот инструмент восстановления сканирует репозитории и заменяет поврежденные или отсутствующие файлы, если ни один из этих методов не сработал. Это хорошо работает в большинстве случаев, когда проблема связана с повреждением системы. Этот инструмент также оптимизирует вашу систему, чтобы максимизировать производительность. Его можно скачать по Щелчок Здесь
Часто задаваемые вопросы
Почему я не могу создать новую папку в Windows 10?
В окне «Свойства системы» перейдите на вкладку «Дополнительно», а затем нажмите «Параметры» в разделе «Производительность». Затем в разделе «Параметры производительности» в разделе «Планирование процессора» убедитесь, что для параметра «Настроить для наилучшей производительности:» установлено значение «Программы».
Почему я не могу создать новую папку, щелкнув правой кнопкой мыши?
Если вы не можете создать папку с помощью правой кнопки мыши или сенсорной панели, вы можете использовать комбинацию клавиш Ctrl + Shift + N для создания папки.
Могу ли я создать новую папку в Windows 10?
- Перейдите в то место, где вы хотите создать папку.
- Одновременно удерживайте клавиши Ctrl, Shift и N.
- Введите имя нужной папки.
Почему я не могу создать новую папку?
Если у вас возникли проблемы с созданием папок, вы можете обойти эту проблему, используя комбинацию клавиш Ctrl + Shift + N. Эта комбинация клавиш создаст новую папку в текущем открытом каталоге. Попытайся.


