Обновлено 2024 апреля: перестаньте получать сообщения об ошибках и замедлите работу вашей системы с помощью нашего инструмента оптимизации. Получить сейчас в эту ссылку
- Скачайте и установите инструмент для ремонта здесь.
- Пусть он просканирует ваш компьютер.
- Затем инструмент почини свой компьютер.
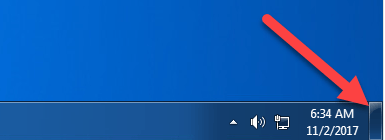
Если кнопка «Показать рабочий стол» на панели задач Windows 10 отсутствует, эта статья покажет вам, как решить проблему. В правом нижнем углу (справа от значка Центра действий) панели задач Windows 10 есть кнопка «Показать рабочий стол».
Если вы наведете указатель мыши на эту кнопку, вы можете просмотреть или предварительно просмотреть свой рабочий стол - и если вы нажмете эту кнопку, все приложения и папки на панели задач будут свернуты, чтобы отобразить рабочий стол. Если кнопка «Показать рабочий стол» отсутствует, не работает или недоступна, это сообщение может быть полезным.
У этой проблемы нет особой причины. Это могло произойти после обновления Windows 10 или по другим причинам. Однако, если вы столкнулись с такой проблемой, вы можете попробовать несколько полезных советов, описанных в этой статье.
В чем причина отсутствия ярлыка «Показать рабочий стол»?

Ярлык «Показать рабочий стол» может отсутствовать из-за временной ошибки в модулях операционной системы. Кроме того, эта проблема может быть вызвана настройкой групповой политики или сценарием, используемым пользователем для удаления кнопки.
Проблема возникает, когда ярлык «Показать рабочий стол» не отображается справа от системных часов (обычно в правом конце панели задач).
Прежде чем вы начнете получать значок «Показать рабочий стол» на панели задач Windows 10, убедитесь, что ваша система не находится в режиме планшета или что групповая политика вызывает проблему.
Если вы использовали сценарий для удаления кнопки «Показать рабочий стол», вы также должны использовать тот же сценарий для восстановления ярлыка «Показать рабочий стол» на панели задач.
Как исправить отсутствующий ярлык «Показать рабочий стол»?
Обновление за апрель 2024 года:
Теперь вы можете предотвратить проблемы с ПК с помощью этого инструмента, например, защитить вас от потери файлов и вредоносных программ. Кроме того, это отличный способ оптимизировать ваш компьютер для достижения максимальной производительности. Программа с легкостью исправляет типичные ошибки, которые могут возникнуть в системах Windows - нет необходимости часами искать и устранять неполадки, если у вас под рукой есть идеальное решение:
- Шаг 1: Скачать PC Repair & Optimizer Tool (Windows 10, 8, 7, XP, Vista - Microsoft Gold Certified).
- Шаг 2: Нажмите «Начать сканирование”, Чтобы найти проблемы реестра Windows, которые могут вызывать проблемы с ПК.
- Шаг 3: Нажмите «Починить все», Чтобы исправить все проблемы.

Включите опцию Use Peek для предварительного просмотра рабочего стола
- Нажмите кнопку «Пуск».
- Зайдите в Настройки -> Персонализация -> Панель задач.
- Проверьте, включена ли кнопка для использования Peek для предварительного просмотра рабочего стола, когда вы наводите указатель мыши на
- Показать кнопку «Рабочий стол» в конце панели задач. Если это не так, вам нужно включить его.
- Теперь вы можете проверить, правильно ли работает кнопка «Показать рабочий стол». Если этого не произошло, перезагрузите компьютер и подтвердите еще раз.
Перезапуск проводника Windows
- Щелкните правой кнопкой мыши на панели задач и выберите Диспетчер задач.
- Найдите проводник Windows и щелкните его правой кнопкой мыши.
- Выберите Перезапустить.
Сбросить настройки Windows 10
- Зайдите в Пуск -> Настройки -> Обновление и безопасность -> Восстановление.
- В разделе «Сбросить этот компьютер» нажмите кнопку «Пуск».
- Нажмите «Сохранить мои файлы» и следуйте инструкциям, чтобы перезагрузить компьютер.
Перезагрузите компьютер
Когда ваш компьютер работает, есть временные и кешированные файлы. Некоторые из этих файлов могут быть повреждены, в результате чего кнопка «Показать рабочий стол» в Windows 10 отсутствует или не работает. Вы можете просто перезагрузить компьютер, чтобы удалить эти временные ошибки.
Создание ярлыка для Show Desktop и закрепление его на панели задач
- Закройте все окна на компьютере одно за другим, используя традиционный метод «Показать рабочий стол».
- Щелкните правой кнопкой мыши место на рабочем столе и выберите «Создать» -> «Ярлык».
- Скопируйте оболочку exe ::: {3080F90D-D7AD-11D9-BD98-0000947B0257} и вставьте ее во всплывающее окно интерфейса.
- Нажмите "Далее.
- На следующем экране вам будет предложено ввести имя для ярлыка. В этом случае имя должно быть Show Desktop.
- Нажмите «Готово».
- Вы можете увидеть ярлык на рабочем столе. Затем вам нужно перетащить ярлык на панель задач.
- Если кнопка «Показать рабочий стол» недоступна в Windows 10, вы можете использовать этот ярлык для выполнения той же задачи.
Совет эксперта: Этот инструмент восстановления сканирует репозитории и заменяет поврежденные или отсутствующие файлы, если ни один из этих методов не сработал. Это хорошо работает в большинстве случаев, когда проблема связана с повреждением системы. Этот инструмент также оптимизирует вашу систему, чтобы максимизировать производительность. Его можно скачать по Щелчок Здесь
Часто задаваемые вопросы
Как вернуть значок шоу на рабочий стол?
- Щелкните правой кнопкой мыши значок «Вид рабочего стола» и выберите «Свойства» в контекстном меню.
- Выберите вкладку «Ярлык» и нажмите кнопку «Изменить значок».
- Выберите значок из списка, затем нажмите ОК.
- Нажмите Применить, затем нажмите ОК.
Как показать скрытые значки на рабочем столе?
Чтобы показать или скрыть все значки рабочего стола, щелкните рабочий стол правой кнопкой мыши, выберите «Просмотр» и нажмите «Показать значки рабочего стола». Этот вариант работает в Windows 10, 8, 7 и даже XP. Используйте этот параметр для включения и отключения значков на рабочем столе. Вот и все! Эту опцию легко найти и использовать - если вы знаете, что она существует.
Как исправить недостающие ярлыки?
- Убедитесь, что значки на рабочем столе не отключены.
- Измените настройки значка на рабочем столе.
- Перезапустите проводник Windows.
- Включите режим планшета в настройках Windows.
- Найдите и восстановите поврежденные файлы в вашей системе.
- Активируйте опцию «Полный экран» в меню «Пуск».
Как восстановить ярлыки значков на рабочем столе?
- Щелкните правой кнопкой мыши на рабочем столе и выберите «Свойства».
- Щелкните вкладку Рабочий стол.
- Щелкните Настроить рабочий стол.
- Щелкните вкладку Общие, а затем щелкните значки, которые хотите разместить на рабочем столе.
- Нажмите кнопку ОК.


