Обновлено 2024 апреля: перестаньте получать сообщения об ошибках и замедлите работу вашей системы с помощью нашего инструмента оптимизации. Получить сейчас в эту ссылку
- Скачайте и установите инструмент для ремонта здесь.
- Пусть он просканирует ваш компьютер.
- Затем инструмент почини свой компьютер.
Если вы не можете печатать на принтере Brother из-за сообщения «Принтер отключен или приостановлен», узнайте, как отключить принтер Brother или изменить его настройки. Затем вы можете снова подключить принтер к сети и снова распечатать документы. Если вы используете принтер Brother в автономном режиме, исправьте Windows.

Тогда вы легко сможете решить проблему с принтером офлайн, так как имеется встроенная функция переключения между автономным режимом, чтобы вы могли снова подключить принтер Brother.
Однако, если проблема все еще не решена, вам может потребоваться внести необходимые изменения в конфигурацию и установку, чтобы вернуть ваш принтер в нормальное состояние.
Проверка физического принтера и подключения кабеля
Чтобы решить эту проблему, вам необходимо проверить весь кабель и физическое соединение вашего принтера. Это самый простой способ решить эту проблему. Обратите внимание только на пункты, описанные ниже.
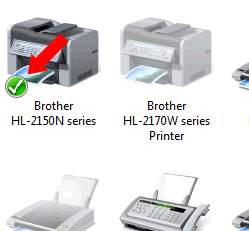
Если вы используете проводной принтер, убедитесь, что оба конца кабеля USB надежно подключены, а конец кабеля принтера подключен к нескольким розеткам или портам на вашем устройстве.
Если ваш принтер подключен к сети, убедитесь, что кабель Ethernet надежно подключен.
Если вы используете беспроводной принтер, убедитесь, что ваше интернет-соединение включено и что у вас есть точное соединение с вашим маршрутизатором. Проверка подключения к беспроводному принтеру может оказаться очень сложной задачей. Например, если вы используете принтер Brother DCP-L2541DW, вам необходимо войти в режим конфигурации вашего принтера и подтвердить настройки сети. Это поможет вам определить статус ваших сетевых настроек.
Обновление за апрель 2024 года:
Теперь вы можете предотвратить проблемы с ПК с помощью этого инструмента, например, защитить вас от потери файлов и вредоносных программ. Кроме того, это отличный способ оптимизировать ваш компьютер для достижения максимальной производительности. Программа с легкостью исправляет типичные ошибки, которые могут возникнуть в системах Windows - нет необходимости часами искать и устранять неполадки, если у вас под рукой есть идеальное решение:
- Шаг 1: Скачать PC Repair & Optimizer Tool (Windows 10, 8, 7, XP, Vista - Microsoft Gold Certified).
- Шаг 2: Нажмите «Начать сканирование”, Чтобы найти проблемы реестра Windows, которые могут вызывать проблемы с ПК.
- Шаг 3: Нажмите «Починить все», Чтобы исправить все проблемы.
Вот несколько тестов подключения, которые вам необходимо выполнить. При возникновении проблемы вам необходимо восстановить физическое соединение или сетевое соединение.
Убедитесь, что ваш принтер Brother настроен по умолчанию.
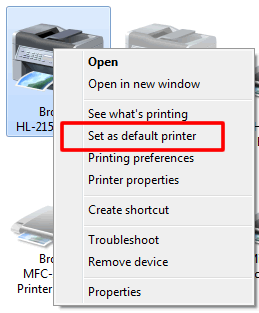
- Если ваш принтер (тот, который вы используете для печати) не установлен в качестве принтера по умолчанию, у вас может быть проблема с автономным принтером Brother.
- Чтобы решить эту проблему, сначала установите принтер Brother в качестве принтера по умолчанию.
- Затем удалите все предыдущие заказы на печать.
Удалите все задания на печать, чтобы решить проблему в автономном режиме.
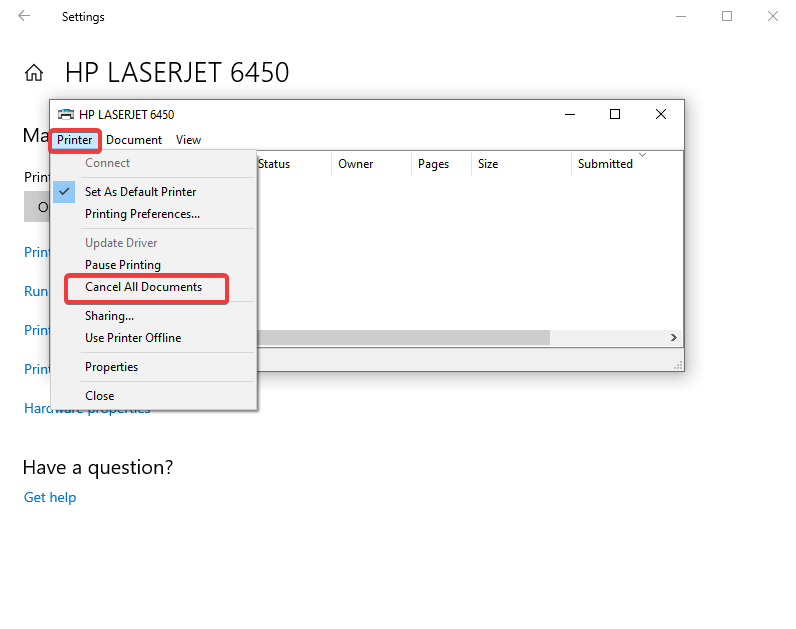
Если вы все еще задаетесь вопросом: «Почему мой Принтер Brother сказать, что он выключен? Затем я хочу сказать вам, что всего одного листа бумаги или документа достаточно, чтобы выключить ваш принтер. Чтобы решить эту проблему, вы должны удалить все задания на печать с вашего принтера. Этот метод позволяет очистить все задания на печать и перезапустить модель принтера. Чтобы удалить задания на печать, вам необходимо сделать следующее.
Шаг 1. Откройте принтер и сканер.
Шаг 2: Теперь выберите свой принтер и нажмите «Управление».
Шаг 3: Если вы видите, что опция «Отменить все документы» неактивна, вам следует нажать «Открыть от имени администратора».
Шаг 4: Щелкните Открыть очередь печати.
Шаг 5: Нажмите «Принтер» вверху, а затем «Отменить все документы».
Шаг 6: Нажмите Да, чтобы завершить процесс.
Проверьте, нет ли замятия бумаги.
Иногда ваш принтер не работает нормально из-за замятия бумаги. Это также может быть проблемой при отображении ошибки Office на принтере Brother. Чтобы исправить ошибку, вам необходимо выполнить следующие действия:
- Сначала проверьте, не застряла ли бумага.
- Если вы обнаружите, что бумага застряла между роликами
- Если это так, то это причина отказа принтера Brother в автономном режиме.
- Теперь выключите принтер и выньте шнур питания из розетки.
- Откройте принтер Brother, чтобы снять ролики.
- Теперь осторожно снимите прижимные ролики.
- Если эта опция недоступна на вашем принтере.
- Затем попробуйте осторожно потянуть бумагу
- Как только бумага окажется между роликами
- Когда вы получаете заказ на печать и обнаруживаете, что проблема повторяется
Принтер, который регулярно отключается, происходит из-за разных условий, особенно из-за проблем с Wi-Fi, подключением и питанием. Автономный принтер Brother - не исключение, потому что с ним тоже есть проблемы.
Проблемы с принтером могут быть вызваны перегрузкой или проблемами с драйверами, или могут быть проблемы с подключением к сети, или причиной может быть слабое подключение. Проблемы могут возникнуть где угодно на линии, и вы не можете исключить аппаратный сбой системы. Проблема разнообразна, и только критическая оценка может определить действительную причину, чтобы можно было предпринять корректирующие действия.
Принтеры - это чувствительные устройства, которые могут легко отреагировать и отправить сообщение «принтер выключен», даже если источник питания немного отличается. Это характерно для всех принтеров, так как отключение электроэнергии, конечно, повлияет на производительность устройства. В некоторых случаях все, что вам нужно, - это простой перезапуск устройства, чтобы вернуть его в оперативный режим. Однако если проблема возникает в автономном режиме из-за того, что пользователь внес изменения в компьютер, это приемлемая проблема.
Совет эксперта: Этот инструмент восстановления сканирует репозитории и заменяет поврежденные или отсутствующие файлы, если ни один из этих методов не сработал. Это хорошо работает в большинстве случаев, когда проблема связана с повреждением системы. Этот инструмент также оптимизирует вашу систему, чтобы максимизировать производительность. Его можно скачать по Щелчок Здесь

CCNA, веб-разработчик, ПК для устранения неполадок
Я компьютерный энтузиаст и практикующий ИТ-специалист. У меня за плечами многолетний опыт работы в области компьютерного программирования, устранения неисправностей и ремонта оборудования. Я специализируюсь на веб-разработке и дизайне баз данных. У меня также есть сертификат CCNA для проектирования сетей и устранения неполадок.

