Обновлено 2024 апреля: перестаньте получать сообщения об ошибках и замедлите работу вашей системы с помощью нашего инструмента оптимизации. Получить сейчас в эту ссылку
- Скачайте и установите инструмент для ремонта здесь.
- Пусть он просканирует ваш компьютер.
- Затем инструмент почини свой компьютер.
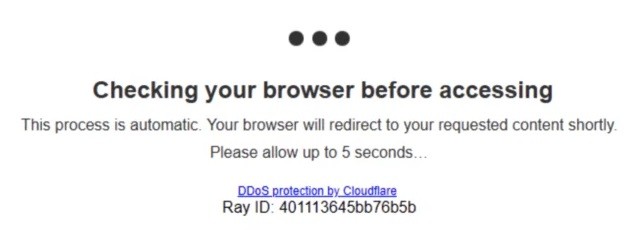
Многие пользователи сообщают, что их браузер зависает, когда они щелкают ссылку, чтобы открыть веб-сайт, и появляется следующее сообщение.
Обычно это не проблема, так как через несколько секунд вы будете перенаправлены на веб-страницу, которую пытаетесь открыть. Но это может немного беспокоить, если браузер застревает на этом сообщении об ошибке. Итак, в этой статье мы предложим способы решения этой проблемы.
Что вызывает сообщение об ошибке «Проверьте браузер перед доступом»?

- Настройки времени и даты в вашей системе не соответствуют настройкам вашего веб-сайта.
- Некоторые плагины не позволяют проверить личность пользователя. Некоторые плагины конфиденциальности делают это.
Как решить проблему «Проверить браузер перед доступом»?
Обновление за апрель 2024 года:
Теперь вы можете предотвратить проблемы с ПК с помощью этого инструмента, например, защитить вас от потери файлов и вредоносных программ. Кроме того, это отличный способ оптимизировать ваш компьютер для достижения максимальной производительности. Программа с легкостью исправляет типичные ошибки, которые могут возникнуть в системах Windows - нет необходимости часами искать и устранять неполадки, если у вас под рукой есть идеальное решение:
- Шаг 1: Скачать PC Repair & Optimizer Tool (Windows 10, 8, 7, XP, Vista - Microsoft Gold Certified).
- Шаг 2: Нажмите «Начать сканирование”, Чтобы найти проблемы реестра Windows, которые могут вызывать проблемы с ПК.
- Шаг 3: Нажмите «Починить все», Чтобы исправить все проблемы.

Установите время на вашем устройстве на автоматическое
- Зайдите в меню настроек.
- Выберите время и язык.
- Перейдите в раздел «Дата и время».
- Найдите параметр «Установить время автоматически». Если установлено значение «Вкл.», Переключите кнопку в положение «Выкл.».
- Подождите несколько секунд. Затем попробуйте снова включить его.
- Перезапустите браузер.
Обновите свой компьютер или мобильное приложение в браузере
- Перейдите в меню «Настройки» или нажмите «Еще».
- Перейдите в раздел «Помощь».
- Выберите опцию About.
- Теперь проверьте наличие обновлений и установите их.
Совет эксперта: Этот инструмент восстановления сканирует репозитории и заменяет поврежденные или отсутствующие файлы, если ни один из этих методов не сработал. Это хорошо работает в большинстве случаев, когда проблема связана с повреждением системы. Этот инструмент также оптимизирует вашу систему, чтобы максимизировать производительность. Его можно скачать по Щелчок Здесь
Часто задаваемые вопросы
Почему в сообщении говорится, что нужно проверить ваш браузер, прежде чем открывать его?
Что означает, когда я вижу это сообщение, когда захожу на сайт? Если вы видите сообщение «Проверяю свой браузер», это означает, что сайт, к которому вы пытаетесь получить доступ, задействовал CloudFlare для защиты вашего сайта от DDoS-атак.
Как отключить проверку CloudFlare?
- Щелкните значок CloudFlare в разделе «Домены» панели управления.
- Прокрутите страницу вниз.
- В раскрывающемся меню выберите свое доменное имя.
- Нажмите кнопку «Отключить», чтобы отключить CloudFlare.
Как отключить проверку CloudFlare?
- Щелкните значок CloudFlare в разделе «Домены» панели управления.
- Прокрутите страницу вниз.
- В раскрывающемся меню выберите свое доменное имя.
- Нажмите кнопку «Отключить», чтобы отключить CloudFlare.


