Обновлено 2024 апреля: перестаньте получать сообщения об ошибках и замедлите работу вашей системы с помощью нашего инструмента оптимизации. Получить сейчас в эту ссылку
- Скачайте и установите инструмент для ремонта здесь.
- Пусть он просканирует ваш компьютер.
- Затем инструмент почини свой компьютер.
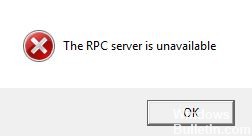
Те из вас, кто уже какое-то время использует Windows, возможно, уже видели «Сервер RPC недоступен" ошибка. Это одна из наиболее распространенных ошибок, которые могут возникнуть при использовании операционной системы Windows, и она часто сбивает с толку неопытных пользователей Windows, которые не знают, почему она вообще появляется.
Однако вам не о чем беспокоиться, потому что это не серьезная или опасная ошибка, поэтому все ваши программы и данные в безопасности. RPC означает «удаленный вызов процедур» - метод, который некоторые приложения используют для связи с другими приложениями, работающими на том же компьютере.
Что вызывает ошибку «Сервер RPC недоступен»?

- Службы RPC не работают
- Общий доступ к файлам и принтерам отключен
- Проблемы с сетевым подключением
- Файлы реестра, относящиеся к службе RPC, были повреждены.
Если вам интересно, как исправить ошибку «Сервер RPC недоступен», вы будете рады узнать, что мы можем указать вам правильное направление. В большинстве случаев наши советы помогут решить проблему. Более того, возможно, вам даже не придется пробовать все предлагаемые нами решения.
Как исправить ошибку «Сервер RPC недоступен»?
Обновление за апрель 2024 года:
Теперь вы можете предотвратить проблемы с ПК с помощью этого инструмента, например, защитить вас от потери файлов и вредоносных программ. Кроме того, это отличный способ оптимизировать ваш компьютер для достижения максимальной производительности. Программа с легкостью исправляет типичные ошибки, которые могут возникнуть в системах Windows - нет необходимости часами искать и устранять неполадки, если у вас под рукой есть идеальное решение:
- Шаг 1: Скачать PC Repair & Optimizer Tool (Windows 10, 8, 7, XP, Vista - Microsoft Gold Certified).
- Шаг 2: Нажмите «Начать сканирование”, Чтобы найти проблемы реестра Windows, которые могут вызывать проблемы с ПК.
- Шаг 3: Нажмите «Починить все», Чтобы исправить все проблемы.

Убедитесь, что ваши службы RPC работают правильно
- Нажмите клавишу с логотипом Windows и клавишу R на клавиатуре, чтобы открыть диалоговое окно «Выполнить».
- Затем введите «services.MSC» и нажмите Enter.
- Прокрутите вниз окно «Службы», чтобы найти элементы запуска процессов сервера DCOM, удаленного вызова процедур (RPC) и сопоставителя конечных точек RPC.
- Убедитесь, что для них установлен статус «Выполняется», а для параметра «Запуск» установлено значение «Автоматически».
Проверьте брандмауэр на вашем компьютере
- Нажмите клавишу с логотипом Windows и клавишу R на клавиатуре, чтобы открыть диалоговое окно «Выполнить».
- Затем введите «control» и нажмите Enter.
- На Панели управления найдите «Брандмауэр Windows».
- Затем под брандмауэром Windows щелкните Разрешить приложение через брандмауэр Windows.
- Прокрутите вниз, чтобы найти Удаленный помощник. Убедитесь, что соединение разрешено (все флажки в этом пункте отмечены).
Проверьте подключение к сети
- Нажмите клавишу с логотипом Windows и клавишу R на клавиатуре, чтобы открыть диалоговое окно «Выполнить».
- Затем введите «ncpa.CPL» и нажмите Enter.
- Щелкните правой кнопкой мыши по используемому сетевому подключению и выберите «Свойства».
- Убедитесь, что общий доступ к файлам и принтерам для сетей Microsoft и Интернет-протокола версии 6 (TCP / IPv6) включен (флажки рядом с этими элементами отмечены).
Совет эксперта: Этот инструмент восстановления сканирует репозитории и заменяет поврежденные или отсутствующие файлы, если ни один из этих методов не сработал. Это хорошо работает в большинстве случаев, когда проблема связана с повреждением системы. Этот инструмент также оптимизирует вашу систему, чтобы максимизировать производительность. Его можно скачать по Щелчок Здесь
Часто задаваемые вопросы
Как я могу исправить тот факт, что сервер RPC недоступен в Windows 10?
- Перезагрузите сервер RPC.
- Перезагрузите компьютер, чтобы удалить сторонние приложения.
- Проверьте настройки сетевого подключения.
- Измените настройки вашего брандмауэра.
- Измените настройки реестра.
- Используйте Восстановление системы, чтобы восстановить ваш компьютер.
Как решить "сервер RPC недоступен"?
- Откройте консоль служб на сервере.
- Найдите службу удаленного вызова процедур (RPC) и убедитесь, что она запущена. ПРИМЕЧАНИЕ. Служба локатора удаленного вызова процедур (RPC) не работает нормально.
- Если служба остановлена, попробуйте запустить ее вручную.
Почему мой сервер RPC недоступен?
Брандмауэр или другое приложение безопасности на сервере или сетевой брандмауэр между клиентом и сервером могут препятствовать тому, чтобы трафик достигал сервера через TCP-порт 135.
Как включить сервер RPC?
Выберите вкладку Services. Затем щелкните ссылку «Открыть службы» в нижнем левом углу окна. Перейдите к службе удаленного вызова процедур. Убедитесь, что он запущен и установлен в «Автоматический» режим.


