Обновлено 2024 апреля: перестаньте получать сообщения об ошибках и замедлите работу вашей системы с помощью нашего инструмента оптимизации. Получить сейчас в эту ссылку
- Скачайте и установите инструмент для ремонта здесь.
- Пусть он просканирует ваш компьютер.
- Затем инструмент почини свой компьютер.

Вы получаете сообщение об ошибке «Установщик NVIDIA не может продолжить» при установке драйверов NVIDIA? Не волнуйтесь, вы попали в нужное место. Вот несколько простых решений проблемы, когда установщик NVIDIA не может продолжить работу в Windows 10.
При попытке установить новейшую видеокарту NVIDIA многие пользователи сообщают, что установка драйвера NVIDIA не может быть продолжена. Это действительно обескураживающее сообщение об ошибке, но вам не нужно беспокоиться об этом, потому что к концу этой статьи вы сможете устранить неполадки Установщик NVIDIA и не сможете продолжить работу с Windows 7.
В чем причина ошибки «Программа установки NVIDIA не может продолжить»?
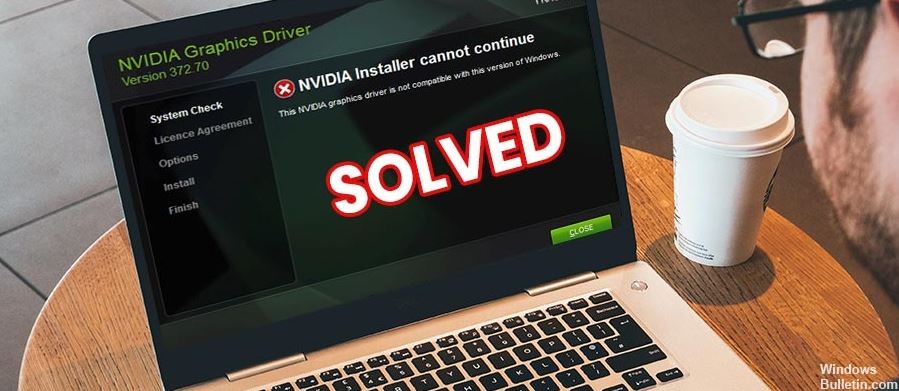
- Недостающие файлы
- Ошибка компьютера Windows
- Несовместимо с вашей версией Windows
- Установщик NVIDIA Geforce не может продолжить
- Графическому драйверу не удалось найти совместимое оборудование
Как исправить сообщение об ошибке «Программа установки NVIDIA не может продолжить»?
Обновление за апрель 2024 года:
Теперь вы можете предотвратить проблемы с ПК с помощью этого инструмента, например, защитить вас от потери файлов и вредоносных программ. Кроме того, это отличный способ оптимизировать ваш компьютер для достижения максимальной производительности. Программа с легкостью исправляет типичные ошибки, которые могут возникнуть в системах Windows - нет необходимости часами искать и устранять неполадки, если у вас под рукой есть идеальное решение:
- Шаг 1: Скачать PC Repair & Optimizer Tool (Windows 10, 8, 7, XP, Vista - Microsoft Gold Certified).
- Шаг 2: Нажмите «Начать сканирование”, Чтобы найти проблемы реестра Windows, которые могут вызывать проблемы с ПК.
- Шаг 3: Нажмите «Починить все», Чтобы исправить все проблемы.

Обновите драйвер видеокарты NVIDIA вручную
- Нажмите Windows + X на клавиатуре, появится список. В этом списке дважды щелкните параметр «Диспетчер устройств».
- В диспетчере устройств щелкните параметр «Дисплейные адаптеры», чтобы развернуть его.
- Теперь щелкните правой кнопкой мыши параметр «Видеокарта NVIDIA» в развернутом списке и выберите «Обновить драйвер».
- В появившемся окне «Обновить драйверы» нажмите «Найти драйверы на вашем компьютере».
- Теперь вы можете найти и загрузить драйвер NVIDIA на свой компьютер.
- Выберите драйвер, который вы только что скачали, с веб-сайта драйверов NVIDIA.
- Нажмите Далее и следуйте инструкциям на экране, чтобы завершить установку драйвера NVIDIA.
- Перезагрузите компьютер и попробуйте установить видеокарту NVIDIA на свой компьютер.
Отключить антивирус
- Откройте меню «Пуск» и введите Taskmgr. В результатах поиска нажмите на «Диспетчер задач».
- Щелкните вкладку «Процессы» и найдите службы, на которых запущена ваша антивирусная программа.
- Выберите услугу и нажмите кнопку «Завершить процесс».
- Если на вашем компьютере установлено несколько антивирусных или вредоносных программ, повторите процедуру для всех программ.
- Перезагрузите компьютер. Попробуйте снова установить видеокарту NVIDIA.
Остановить все процессы NVIDIA
- Откройте меню «Пуск» и введите taskmgr в поле поиска меню «Пуск».
- Щелкните Диспетчер задач, который появится в результатах поиска.
- На вкладке «Процессы» найдите процессы NVIDIA.
- Найдя их, щелкните каждый процесс правой кнопкой мыши и выберите «Завершить задачу». Это остановит все запущенные процессы NVIDIA.
- Теперь попробуйте снова запустить установку видеокарты и посмотрите, не возникнет ли ошибка.
Активируйте видеокарту NVIDIA
- Нажмите клавиши Windows + X. В появившемся меню найдите Диспетчер устройств и щелкните его.
- В открытом окне диспетчера устройств найдите адаптер дисплея; щелкните его, чтобы развернуть.
- В развернутом списке найдите драйвер видеокарты NVIDIA.
- Щелкните его правой кнопкой мыши и проверьте, доступна ли опция Включить в контекстном меню.
- Если это так, это означает, что графический драйвер NVIDIA отключен. Щелкните кнопку Включить.
- Перезагрузите компьютер.
- Попробуйте установить видеокарту NVIDIA и проверьте, сохраняется ли проблема «Установщик NVIDIA не может продолжить» в Windows 10.
Совет эксперта: Этот инструмент восстановления сканирует репозитории и заменяет поврежденные или отсутствующие файлы, если ни один из этих методов не сработал. Это хорошо работает в большинстве случаев, когда проблема связана с повреждением системы. Этот инструмент также оптимизирует вашу систему, чтобы максимизировать производительность. Его можно скачать по Щелчок Здесь
Часто задаваемые вопросы
Почему я не могу обновить драйвер NVIDIA в Windows 10?
Перейдите в «Настройки» -> «Обновление и безопасность» -> «Центр обновления Windows» и нажмите «Проверить наличие обновлений». Разрешите Windows 10 проверить, доступны ли для загрузки драйверы NVIDIA. Чаще всего обновление будет доступно для установки. Подождите, пока это обновление не будет установлено вместе с другими.
Как вручную установить драйверы NVIDIA в Windows 10?
- Запустите установщик графического драйвера NVIDIA. Появится установщик графического драйвера.
- Следуйте инструкциям установщика до последнего экрана. Не перезагружать.
- Если будет предложено, выберите Нет, я перезагружу компьютер позже.
- Нажмите «Готово».
Почему установщик NVIDIA не может продолжить работу?
Откройте Диспетчер устройств, нажав клавишу Windows на клавиатуре, введите Диспетчер устройств и откройте результат. Удалите графический драйвер Nvidia. Разверните «Видеоадаптеры» и выберите графический драйвер NVIDIA. Снова откройте диспетчер устройств, щелкните правой кнопкой мыши драйвер Nvidia и выберите «Обновить программное обеспечение драйвера».


