Обновлено 2024 апреля: перестаньте получать сообщения об ошибках и замедлите работу вашей системы с помощью нашего инструмента оптимизации. Получить сейчас в эту ссылку
- Скачайте и установите инструмент для ремонта здесь.
- Пусть он просканирует ваш компьютер.
- Затем инструмент почини свой компьютер.
![]()
Тип файла очень легко определить по его значку. Эта функция помогает пользователям быстро определить нужный тип файла из стопки файлов разных типов. Если значок Word не отображается для файлов .doc или .docx на вашем компьютере, это очень проблематично для вас. Чтобы решить эту проблему, следуйте этим пошаговым решениям, и вы увидите обычный значок Word в файлах типов .doc и .docx.
Почему в файлах .docx не отображается значок Word?
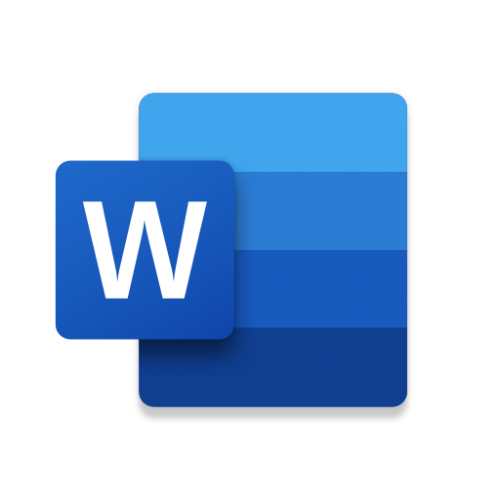
Этот тип проблемы обычно вызван конфликтом с настройками программы по умолчанию в Windows, поэтому вы не видите значок Microsoft Word в файлах .docx. Итак, если вы внезапно обнаружите, что значок Microsoft Word пуст или отсутствует и не отображается должным образом в файлах документов Office .doc и .docx на вашем компьютере с Windows 10, вы можете попробовать возможные решения, перечисленные ниже.
Как восстановить неправильное отображение значков Word в файлах .docx?
Обновление за апрель 2024 года:
Теперь вы можете предотвратить проблемы с ПК с помощью этого инструмента, например, защитить вас от потери файлов и вредоносных программ. Кроме того, это отличный способ оптимизировать ваш компьютер для достижения максимальной производительности. Программа с легкостью исправляет типичные ошибки, которые могут возникнуть в системах Windows - нет необходимости часами искать и устранять неполадки, если у вас под рукой есть идеальное решение:
- Шаг 1: Скачать PC Repair & Optimizer Tool (Windows 10, 8, 7, XP, Vista - Microsoft Gold Certified).
- Шаг 2: Нажмите «Начать сканирование”, Чтобы найти проблемы реестра Windows, которые могут вызывать проблемы с ПК.
- Шаг 3: Нажмите «Починить все», Чтобы исправить все проблемы.

Исправление Office с помощью приложений и функций
- Щелкните правой кнопкой мыши «Пуск», затем выберите «Приложения и компоненты».
- Выберите Microsoft Office из списка и нажмите «Изменить».
- Для установки Office с расширением .msi выберите Восстановить.
- Для интерактивной установки Office выберите «Быстрое восстановление», затем нажмите «Восстановить».
Это восстановит значки Office / Word как для автономной установки Office, так и для Office 365.
Свяжите файлы .docx и .doc с Word
- Откройте командную строку для администраторов и выполните следующую команду:
ассоциированный .docx = Word.Document.12 - Закройте окно командной строки.
- Щелкните правой кнопкой мыши файл .docx и выберите «Свойства».
- Щелкните кнопку Edit.
- Выберите Word из списка и нажмите ОК.
- Повторите процедуру для файлов .doc, если значки .doc отображаются в виде простого белого прямоугольника.
- Выйдите из системы и войдите снова, если значки или изменения ассоциации файлов не были обновлены.
Временно изменить приложение по умолчанию для приложений .doc и .docx?
- Щелкните правой кнопкой мыши последний файл .docx и выберите «Открыть с помощью… ..» в контекстном меню.
- В диалоговом окне «Как вы хотите открыть этот файл» щелкните «Другие приложения».
- Прокрутите вниз, выберите WordPad и установите флажок «Всегда использовать это приложение для открытия файлов .docx».
- Затем нажмите ОК, чтобы открыть файл в WordPad. Не вносите никаких изменений в этот файл и не сохраняйте его, так как форматирование может быть потеряно, если вы сохраните изменения.
- Закройте WordPad.
- Теперь снова щелкните правой кнопкой мыши документ .docx, атрибуты которого вы изменили, и выберите Открыть с помощью …… ..
- Выберите Word в списке и установите флажок «Всегда используйте это приложение для открытия файлов .docx".
- Наконец, нажмите «ОК».
Закройте приложение Word и убедитесь, что файлы DOCX отображаются с правильным значком Word в проводнике. Это должно исправить ошибку на вашем компьютере.
Совет эксперта: Этот инструмент восстановления сканирует репозитории и заменяет поврежденные или отсутствующие файлы, если ни один из этих методов не сработал. Это хорошо работает в большинстве случаев, когда проблема связана с повреждением системы. Этот инструмент также оптимизирует вашу систему, чтобы максимизировать производительность. Его можно скачать по Щелчок Здесь
Часто задаваемые вопросы
Почему в файле docx не отображается значок Word?
Файлы Docx могут не отображать значки Word, если ссылки в файле docx неправильно настроены или повреждены. Кроме того, указанная выше ошибка также может быть вызвана устаревшей или поврежденной установкой Office.
Как исправить значок Word в файлах .docx в Windows 10?
Проблема со значком Word может быть решена путем восстановления приложений Office. Просто откройте Настройки -> Приложения. В списке приложений найдите настольные приложения Microsoft Office, выберите их, затем нажмите «Дополнительные параметры» и нажмите «Восстановить». Затем дождитесь завершения процесса и перезагрузите компьютер.
Почему не отображаются значки Microsoft Office?
Перейдите в меню «Инструменты» и нажмите «Параметры папки». В разделе «Параметры папки» перейдите на вкладку «Просмотр», выберите «Показать скрытые файлы, папки и диски» и нажмите «ОК». Вернитесь на рабочий стол, нажмите «Локальный жесткий диск» (C) и следуйте карте. При появлении запроса выберите Да и перезагрузите систему.
Почему пропал значок Microsoft Word?
Если после установки Office из Microsoft Store значки Office остаются пустыми, перейдите в «Настройки» -> «Приложения». Найдите настольные приложения Microsoft Office в списке приложений, выберите его и нажмите «Дополнительные параметры». Щелкните Восстановить. Затем дождитесь завершения процесса и перезагрузите компьютер.


