Обновлено 2024 апреля: перестаньте получать сообщения об ошибках и замедлите работу вашей системы с помощью нашего инструмента оптимизации. Получить сейчас в эту ссылку
- Скачайте и установите инструмент для ремонта здесь.
- Пусть он просканирует ваш компьютер.
- Затем инструмент почини свой компьютер.
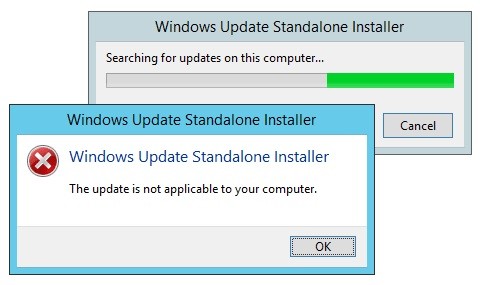
Установка Центра обновления Windows с помощью автономного (или «автономного») установщика - очень удобный процесс, поскольку он дает пользователям возможность выбора, время загрузки и установки и т. Д. Однако при установке последнего обновления Windows вы можете получить сообщение «Обновление не применимо к твой компьютер". Эта проблема приводит к остановке процесса обновления в вашей системе.
Что вызывает сообщение «Обновление не применимо к вашему компьютеру»?

Как правило, ошибка может быть вызвана неподходящим пакетом обновлений, уже установленным обновлением, проблемой с Windows Updater, удаленным обновлением, поврежденными системными файлами и т. Д.
Вы тоже сталкиваетесь с этой проблемой? Если да, то здесь вы можете узнать, как исправить ошибку.
Как исправить сообщение об ошибке «Это обновление не подходит для вашего компьютера»?
Обновление за апрель 2024 года:
Теперь вы можете предотвратить проблемы с ПК с помощью этого инструмента, например, защитить вас от потери файлов и вредоносных программ. Кроме того, это отличный способ оптимизировать ваш компьютер для достижения максимальной производительности. Программа с легкостью исправляет типичные ошибки, которые могут возникнуть в системах Windows - нет необходимости часами искать и устранять неполадки, если у вас под рукой есть идеальное решение:
- Шаг 1: Скачать PC Repair & Optimizer Tool (Windows 10, 8, 7, XP, Vista - Microsoft Gold Certified).
- Шаг 2: Нажмите «Начать сканирование”, Чтобы найти проблемы реестра Windows, которые могут вызывать проблемы с ПК.
- Шаг 3: Нажмите «Починить все», Чтобы исправить все проблемы.

Запустите средство устранения неполадок Центра обновления Windows.
- Откройте Cortana и введите «средство устранения неполадок» в поле поиска.
- Выберите Аварийный монтер открыть окно.
- Щелкните параметр Устранение неполадок Центра обновления Windows, чтобы открыть окно.
- Нажмите «Дополнительно» и выберите «Применить ремонт автоматически», если нет.
- Выберите Запуск от имени администратора и нажмите Далее, чтобы запустить сканирование и восстановление Центра обновления Windows.
Запуск инструментов DISM и SFC из командной строки
- Нажмите клавишу Windows + X, чтобы открыть меню Win + X.
- Теперь выберите из списка командную строку (администратор).
- Если командная строка недоступна, вы также можете использовать PowerShell (Admin).
- Затем введите DISM.exe / Online / Cleanup-Image / RestoreHealth / Source: C: RepairSourceWindows / LimitAccess в командной строке и нажмите Return. Сканирование может занять от пяти до десяти минут.
- Когда DISM завершит работу, введите в командной строке sfc / scannow и нажмите Return.
- Закройте командную строку и перезапустите Windows после завершения сканирования SFC.
Использование восстановления системы
- Нажмите клавиши Windows + S и введите Восстановление системы.
- В списке результатов выберите Создать точку восстановления.
- Теперь нажмите Восстановление системы.
- Восстановление системы начнется. Щелкните Далее, чтобы продолжить.
- Если доступно, выберите параметр Показать другие точки восстановления.
- Теперь выберите нужную точку восстановления из списка и нажмите Далее.
- Следуйте инструкциям на экране, чтобы завершить процесс восстановления.
Измените локаль вашей системы
- Нажмите клавишу Windows + S и введите Панель управления. Теперь выберите Панель управления из списка.
- Когда откроется Панель управления, перейдите в раздел «Регион».
- Убедитесь, что установлен формат «Английский (США)».
- Теперь перейдите на вкладку «Администрирование» и нажмите «Изменить язык системы».
- Установите текущий языковой стандарт системы на английский (США) и сохраните изменения.
Проверить историю обновлений
- Введите «Показать установленные обновления» в поле поиска Кортаны.
- Выберите Показать установленные обновления в списке Cortana, чтобы открыть окно.
- Это даст вам список обновлений Windows на сегодняшний день. Отсюда вы можете проверить, добавлено ли уже обновление в Windows.
- Вы также можете проверить историю обновлений в приложении «Настройки». Введите «История обновлений» в поле поиска Кортаны и выберите «Проверить наличие обновлений», чтобы открыть окно.
- Коснитесь Журнал обновлений, чтобы открыть список обновлений Windows.
Совет эксперта: Этот инструмент восстановления сканирует репозитории и заменяет поврежденные или отсутствующие файлы, если ни один из этих методов не сработал. Это хорошо работает в большинстве случаев, когда проблема связана с повреждением системы. Этот инструмент также оптимизирует вашу систему, чтобы максимизировать производительность. Его можно скачать по Щелчок Здесь
Часто задаваемые вопросы
Как устранить сообщение об ошибке "это обновление не применимо к вашему компьютеру"?
- Убедитесь, что пакет обновления соответствует вашей версии Windows.
- Проверьте, соответствует ли пакет обновления архитектуре процессора Windows.
- Проверить историю обновлений.
- Запустите средство устранения неполадок Центра обновления Windows.
- Обновите Windows 10, установив последнее обновление KB.
Как исправить ошибку обновления Windows 10?
- Убедитесь, что на вашем устройстве достаточно памяти.
- Запустите Центр обновления Windows несколько раз.
- Проверьте наличие сторонних драйверов и загрузите обновления.
- Отключите любое дополнительное оборудование.
- Проверьте диспетчер устройств на наличие ошибок.
- Удалите сторонние программы безопасности.
- Исправьте ошибки жесткого диска.
- Выполните чистую перезагрузку Windows.
Что мне делать, если Центр обновления Windows продолжает давать сбой?
- Запустите средство устранения неполадок Центра обновления Windows.
- Перезапустите службы, связанные с Центром обновления Windows.
- Запустите средство проверки системных файлов (SFC).
- Запустите команду DISM.
- Временно отключите антивирусную программу.
- Восстановите Windows 10 из резервной копии.
Почему не удалось обновить Windows?
Если на вашем компьютере недостаточно свободного места для обновления Windows 10, обновление будет остановлено, и Windows сообщит, что обновление не удалось. Если вы освободите часть памяти, это обычно не проблема.


