Обновлено 2024 апреля: перестаньте получать сообщения об ошибках и замедлите работу вашей системы с помощью нашего инструмента оптимизации. Получить сейчас в эту ссылку
- Скачайте и установите инструмент для ремонта здесь.
- Пусть он просканирует ваш компьютер.
- Затем инструмент почини свой компьютер.
Инкогнито или частный режим - одна из полезных и широко используемых функций (среди многих других) в веб-браузерах, которая позволяет пользователям просматривать Интернет таким образом, чтобы браузер не сохранял их сеансы, историю, файлы cookie и другую личную информацию. Хотя у него есть свои преимущества и недостатки, для некоторых это важная и наиболее часто используемая функция браузера. Вот почему в этой статье мы объясним, как Google Chrome всегда работает в режиме инкогнито в Linux, Mac и Windows.

Хотя вы можете войти в режим инкогнито обычным способом, открыв браузер и открыв вкладку в режиме инкогнито / приватном режиме или воспользовавшись ярлыком к нему, вам все же нужно сделать несколько шагов, чтобы попасть туда. Тем не менее, благодаря возможности сценариев, вы можете избежать необходимости выполнять эти шаги каждый раз, когда вы хотите просматривать в приватном режиме.
Как всегда запускать Google Chrome в режиме инкогнито
Начало Chrome в режиме инкогнито всегда под Windows довольно просто. Вы должны создать ярлык на рабочем столе, добавив простую командную строку в место назначения файла по умолчанию. Вы также можете сделать это для ярлыка, который уже существует на вашем рабочем столе. Или вы можете продублировать ярлык (путем копирования и вставки), чтобы получить два ярлыка: один для запуска Chrome в обычном режиме, а другой - для его постоянного запуска в режиме инкогнито.
Обновление за апрель 2024 года:
Теперь вы можете предотвратить проблемы с ПК с помощью этого инструмента, например, защитить вас от потери файлов и вредоносных программ. Кроме того, это отличный способ оптимизировать ваш компьютер для достижения максимальной производительности. Программа с легкостью исправляет типичные ошибки, которые могут возникнуть в системах Windows - нет необходимости часами искать и устранять неполадки, если у вас под рукой есть идеальное решение:
- Шаг 1: Скачать PC Repair & Optimizer Tool (Windows 10, 8, 7, XP, Vista - Microsoft Gold Certified).
- Шаг 2: Нажмите «Начать сканирование”, Чтобы найти проблемы реестра Windows, которые могут вызывать проблемы с ПК.
- Шаг 3: Нажмите «Починить все», Чтобы исправить все проблемы.
Чтобы включить режим инкогнито в Google Chrome по умолчанию, необходимо добавить в ярлык параметр командной строки.
- Сначала найдите ярлык, который вы используете для запуска Google Chrome, на панели задач, на рабочем столе или в меню «Пуск». Щелкните его правой кнопкой мыши и выберите «Свойства».
- Если вы используете ярлык на панели задач, щелкните правой кнопкой мыши ярлык Google Chrome на панели задач, щелкните правой кнопкой мыши Google Chrome в появившемся меню и выберите «Свойства».
Google Chrome запустится в режиме инкогнито, когда вы запустите его с помощью этого ярлыка. Если вы используете другие ярлыки для запуска Google Chrome, вам также необходимо изменить их.
Чтобы отменить это изменение в будущем, отредактируйте ярлыки и удалите добавленный текст -incognito.
Принудительный режим инкогнито с помощью редактора реестра
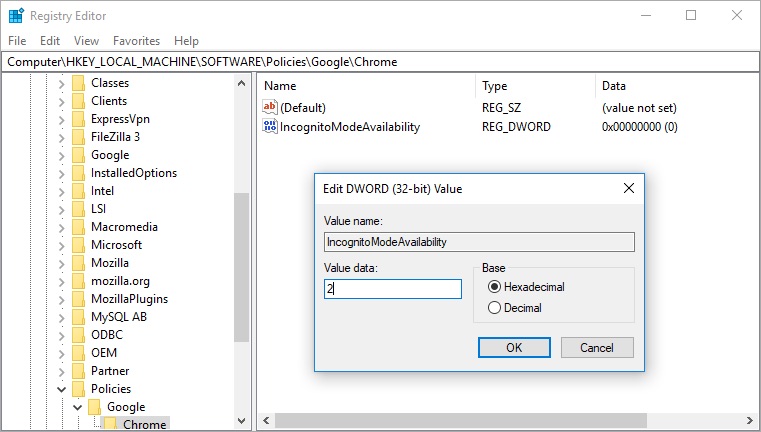
Хотя вышеуказанный метод открывает Chrome в режиме инкогнито, вы можете использовать меню, чтобы открыть обычное окно. Есть еще один способ заставить Chrome открывать инкогнито и убрать опцию открывать в обычном режиме. Для этого у вас должны быть права администратора и изменить запись в реестре. Если вы не знакомы с редактором реестра, сохраните записи реестра, прежде чем редактировать их.
- Нажмите клавиши Win + R, чтобы открыть команду запуска. Введите regedit в поле команды и введите
- В редакторе реестра перейдите к «Компьютер> HKEY_LOCAL_MACHINE> ПРОГРАММНОЕ ОБЕСПЕЧЕНИЕ> Политики». Когда вы видите все записи, связанные с Chrome, в папке "Google"
- Если вы не видите папку Chrome в редакторе реестра, в противном случае вы можете создать ее вручную. Щелкните правой кнопкой мыши папку «Политики» и выберите «Создать> Ключ». Введите название ключа «Google».
- Затем щелкните правой кнопкой мыши папку Google и создайте еще один ключ, который вы назовете «Chrome». Окончательная структура должна выглядеть так: «Рекомендации> Google> Chrome».
- Выберите папку Chrome на левой боковой панели и щелкните правой кнопкой мыши пустое правое окно. Выберите вариант «Ключ> Новое значение DWORD (32 бита)».
- Windows назовет новое значение DWORD как «Новое значение DWORD # 1». Нажмите F2 и измените значение на «IncognitoModeAvailability».
- Щелкните правой кнопкой мыши «IncognitoModeAvailability» и выберите «Изменить».
- Установите для данных значение 2 и нажмите «ОК», чтобы сохранить изменения.
Заключение
Вышеуказанные настройки работают хорошо, если вы регулярно просматриваете одни и те же веб-сайты, но если вы просматриваете большое количество веб-сайтов, может быть лучше выбрать второй вариант «Хранить локальные данные только до выхода из браузера». Это позволяет вам временно получать доступ к веб-сайтам с необходимыми файлами cookie, но файлы cookie и другие данные автоматически удаляются при закрытии браузера.
https://www.quora.com/How-do-I-open-Google-Chrome-in-incognito-mode-by-default
Совет эксперта: Этот инструмент восстановления сканирует репозитории и заменяет поврежденные или отсутствующие файлы, если ни один из этих методов не сработал. Это хорошо работает в большинстве случаев, когда проблема связана с повреждением системы. Этот инструмент также оптимизирует вашу систему, чтобы максимизировать производительность. Его можно скачать по Щелчок Здесь

CCNA, веб-разработчик, ПК для устранения неполадок
Я компьютерный энтузиаст и практикующий ИТ-специалист. У меня за плечами многолетний опыт работы в области компьютерного программирования, устранения неисправностей и ремонта оборудования. Я специализируюсь на веб-разработке и дизайне баз данных. У меня также есть сертификат CCNA для проектирования сетей и устранения неполадок.

