Обновлено 2024 апреля: перестаньте получать сообщения об ошибках и замедлите работу вашей системы с помощью нашего инструмента оптимизации. Получить сейчас в эту ссылку
- Скачайте и установите инструмент для ремонта здесь.
- Пусть он просканирует ваш компьютер.
- Затем инструмент почини свой компьютер.
По умолчанию язык браузера Microsoft Edge является региональным; где бы вы ни находились, ваш браузер будет отображать язык, на котором в основном говорят. Однако некоторые люди говорят на одном или нескольких языках в дополнение к своему родному языку и предпочитают один или другой. к изменить язык по умолчанию отображается в интернет-браузере, выберите из списка ниже и следуйте инструкциям.

В Windows 10 новая версия Microsoft Edge, основанная на проприетарном движке Google Chromium, позволяет устанавливать дополнительные языки, чтобы изменить язык отображения по умолчанию (включая настройки и сообщения) в соответствии с языком, который вы понимаете. Возможность добавления дополнительных языковых пакетов также позволяет браузеру проверять орфографию на нескольких языках.
Это руководство по Windows 10 проведет вас через шаги по добавлению новых языков в Chromium-версию Microsoft Edge. Мы также объясним шаги, которые необходимо предпринять, чтобы изменить язык браузера и управлять другими настройками, такими как перевод контента и проверка орфографии.
Добавление поддерживаемого языка в Microsoft Edge
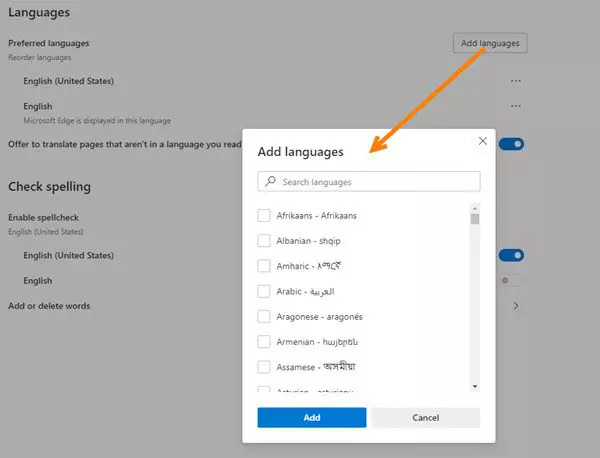
Выполните следующие действия, чтобы просмотреть список поддерживаемых языков, затем добавьте язык в Microsoft Edge.
- Нажмите значок «Настройки» и «Больше» в строке меню браузера (…) или введите Alt + F, чтобы открыть меню «Настройки и Больше».
- В разделе «Настройки» нажмите «Языки».
- В разделе «Языки» нажмите «Добавить языки», чтобы отобразить список языков, которые можно добавить.
- В списке «Добавить языки» вы можете выполнить поиск языка («Найти языки») или использовать полосу прокрутки, чтобы найти язык, который вы хотите добавить.
- Когда вы найдете язык, установите флажок, соответствующий языку, и нажмите кнопку Добавить. Язык, который вы добавили, появится внизу списка предпочтительных языков, уже определенных для Microsoft Edge. Веб-сайты, которые вы посещаете, будут отображаться на первом языке в списке, который они поддерживают.
Обновление за апрель 2024 года:
Теперь вы можете предотвратить проблемы с ПК с помощью этого инструмента, например, защитить вас от потери файлов и вредоносных программ. Кроме того, это отличный способ оптимизировать ваш компьютер для достижения максимальной производительности. Программа с легкостью исправляет типичные ошибки, которые могут возникнуть в системах Windows - нет необходимости часами искать и устранять неполадки, если у вас под рукой есть идеальное решение:
- Шаг 1: Скачать PC Repair & Optimizer Tool (Windows 10, 8, 7, XP, Vista - Microsoft Gold Certified).
- Шаг 2: Нажмите «Начать сканирование”, Чтобы найти проблемы реестра Windows, которые могут вызывать проблемы с ПК.
- Шаг 3: Нажмите «Починить все», Чтобы исправить все проблемы.
Ладно, вот и все. Надеюсь, эта статья вам помогла. Если бы это было! Мы хотели бы, чтобы вы поделились этим со своими друзьями и семьей. Не забудьте оставить комментарий, если у вас возникли проблемы с изменением языка в браузере Edge.
Изменение языка отображения в Microsoft Edge Chromium
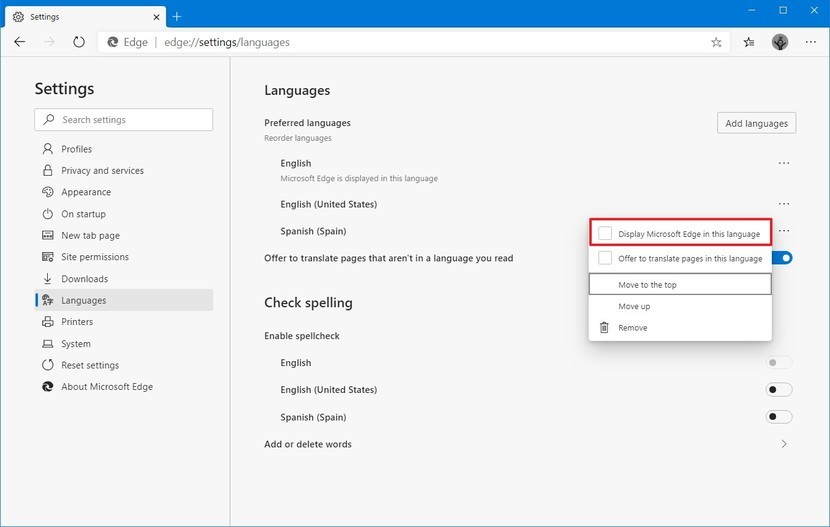
- Нажмите на кнопку меню с тремя точками.
- Нажмите на пункт Настройки.
- Нажмите Языки на левой стороне.
- На правой стороне нажмите кнопку Добавить язык.
- Выберите нужные языки в следующем диалоговом окне.
- Добавленные языки появятся в списке языков.
- Нажмите кнопку с тремя точками рядом с названием языка.
- Активируйте (отметьте) опцию Показать Microsoft Edge на этом языке.
Удаление Языков

Выполните следующие действия, чтобы удалить язык из Microsoft Edge
- Откройте Microsoft Edge.
- Нажмите кнопку «Настройки и другое» (тройная пунктирная линия).
- Выберите опцию «Настройки».
- Нажмите на Языки.
- В разделе «Языки» нажмите кнопку «Меню» (трехточечную) рядом с языком.
- Нажмите кнопку Удалить.
https://docs.microsoft.com/en-us/deployedge/microsoft-edge-supported-languages
Совет эксперта: Этот инструмент восстановления сканирует репозитории и заменяет поврежденные или отсутствующие файлы, если ни один из этих методов не сработал. Это хорошо работает в большинстве случаев, когда проблема связана с повреждением системы. Этот инструмент также оптимизирует вашу систему, чтобы максимизировать производительность. Его можно скачать по Щелчок Здесь

CCNA, веб-разработчик, ПК для устранения неполадок
Я компьютерный энтузиаст и практикующий ИТ-специалист. У меня за плечами многолетний опыт работы в области компьютерного программирования, устранения неисправностей и ремонта оборудования. Я специализируюсь на веб-разработке и дизайне баз данных. У меня также есть сертификат CCNA для проектирования сетей и устранения неполадок.

