Обновлено 2024 апреля: перестаньте получать сообщения об ошибках и замедлите работу вашей системы с помощью нашего инструмента оптимизации. Получить сейчас в эту ссылку
- Скачайте и установите инструмент для ремонта здесь.
- Пусть он просканирует ваш компьютер.
- Затем инструмент почини свой компьютер.
Чтобы автоматизировать повторяющуюся задачу, вы можете записать макрос с помощью средства записи макросов в Microsoft Excel, Представьте, что у вас есть данные в произвольных форматах, и вы хотите применить единый формат ко всем этим данным. Макрос может сделать это для вас. Вы можете записать макрос в любом формате и воспроизвести его позже, когда вам это нужно.
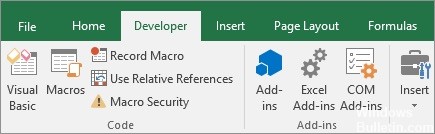
Когда вы записываете макрос, средство записи макросов записывает все шаги в коде Visual Basic для приложений (VBA). Эти шаги могут включать в себя ввод текста или чисел, щелчок по ячейкам или командам на ленте или в меню, форматирование ячеек, строк или столбцов или даже импорт данных из внешнего источника, например Microsoft Access. Приложение Visual Basic (VBA) - это подмножество мощного языка программирования Visual Basic, которое входит в состав большинства приложений Office. Хотя VBA дает вам возможность автоматизировать процессы внутри и между приложениями Office, вам не нужно знать код VBA или компьютерное программирование, если макрос записывающего устройства делает то, что вы хотите.
Важно знать, что когда вы записываете макрос, Macro Recorder записывает почти каждое ваше движение. Поэтому, если вы допустите ошибку в своей последовательности, например, если вы нажмете кнопку, которую не хотели нажимать, средство записи макросов запишет ее. Разрешение состоит в перезаписи всей последовательности или изменении самого кода VBA. Поэтому всегда лучше что-то записать, записать хорошо знакомый процесс. Чем плавнее вы запишете последовательность, тем эффективнее будет макрос во время воспроизведения.
Макросы и инструменты VBA можно найти на вкладке «Разработчик», которая по умолчанию скрыта, поэтому сначала необходимо включить ее.
Что может Excel сделать без макросов?
Excel может делать множество удивительных вещей без макросов. Откройте для себя мощные встроенные функции Excel, такие как
- Условное форматирование
- проверка достоверности данных
- Сводные таблицы
- Автофильтр и расширенные фильтры
Обновление за апрель 2024 года:
Теперь вы можете предотвратить проблемы с ПК с помощью этого инструмента, например, защитить вас от потери файлов и вредоносных программ. Кроме того, это отличный способ оптимизировать ваш компьютер для достижения максимальной производительности. Программа с легкостью исправляет типичные ошибки, которые могут возникнуть в системах Windows - нет необходимости часами искать и устранять неполадки, если у вас под рукой есть идеальное решение:
- Шаг 1: Скачать PC Repair & Optimizer Tool (Windows 10, 8, 7, XP, Vista - Microsoft Gold Certified).
- Шаг 2: Нажмите «Начать сканирование”, Чтобы найти проблемы реестра Windows, которые могут вызывать проблемы с ПК.
- Шаг 3: Нажмите «Починить все», Чтобы исправить все проблемы.
Если вы используете эти встроенные функции, вам может не понадобиться макрос. Например, вместо того, чтобы проверять каждую ячейку в столбце и вручную окрашивать ячейку в зеленый цвет, если она больше 50, вы используете условное форматирование для автоматического выделения ячеек.
В этом подробном руководстве я расскажу обо всем, что вам нужно знать, чтобы начать запись и использование макросов в Excel.
Как записать макрос в Excel Инструкции

- Чтобы записать макрос в Excel, перейдите на вкладку «Вид» панели команд ленты.
- Затем нажмите раскрывающуюся кнопку «Макросы» в группе кнопок «Макросы».
- Затем выберите команду «Записать макрос…», чтобы открыть диалоговое окно «Записать макрос».
- В диалоговом окне «Запись макроса» введите имя нового макроса в текстовом поле «Имя макроса».
- Чтобы создать собственное сочетание клавиш для использования вместе с клавишей «Ctrl», введите желаемую букву сочетания клавиш в текстовом поле рядом с именем «Ctrl +». Если вы решите сделать это, будьте осторожны, чтобы не перезаписать существующий ярлык!
- Выберите имя книги, к которой должен быть прикреплен макрос, из раскрывающегося списка «Сохранить макрос в:».
- Чтобы записать действия вашего макроса, нажмите кнопку «ОК» и затем выполните действия, которые будут записаны.
- Чтобы использовать относительную ссылку на ячейку при записи макроса, щелкните раскрывающуюся кнопку «Макросы» в группе «Макросы».
- Затем выберите команду «Использовать относительную привязку».
- Чтобы вернуться к абсолютной ссылке на ячейку при записи макроса, нажмите раскрывающуюся кнопку «Макросы» в группе «Макросы».
- Затем снова выберите команду «Использовать относительные ссылки», чтобы отключить ее.
- Чтобы остановить запись макроса, щелкните вкладку «Отображение ленты».
- Затем нажмите раскрывающуюся кнопку «Макросы» в группе кнопок «Макросы».
- Затем выберите команду «Остановить запись».
Заключение
Даже если вы совершенно новичок в мире Excel VBA, вы можете легко записать макрос и автоматизировать некоторые из ваших работ.
Совет эксперта: Этот инструмент восстановления сканирует репозитории и заменяет поврежденные или отсутствующие файлы, если ни один из этих методов не сработал. Это хорошо работает в большинстве случаев, когда проблема связана с повреждением системы. Этот инструмент также оптимизирует вашу систему, чтобы максимизировать производительность. Его можно скачать по Щелчок Здесь

CCNA, веб-разработчик, ПК для устранения неполадок
Я компьютерный энтузиаст и практикующий ИТ-специалист. У меня за плечами многолетний опыт работы в области компьютерного программирования, устранения неисправностей и ремонта оборудования. Я специализируюсь на веб-разработке и дизайне баз данных. У меня также есть сертификат CCNA для проектирования сетей и устранения неполадок.

