Обновлено 2024 апреля: перестаньте получать сообщения об ошибках и замедлите работу вашей системы с помощью нашего инструмента оптимизации. Получить сейчас в эту ссылку
- Скачайте и установите инструмент для ремонта здесь.
- Пусть он просканирует ваш компьютер.
- Затем инструмент почини свой компьютер.
Когда вы копируете контент на свой компьютер с Windows 10, скопированный контент остается в буфере обмена и может быть просмотрен любым, у кого есть доступ к вашему компьютеру. Итак, давайте посмотрим, как очистить буфер обмена на компьютере с Windows 10.
Зачем удалять буфер обмена в Windows 10?
Буфер обмена может быть описан как специальное или выделенное пространство в ОЗУ, которое компьютеры используют для временного хранения битов данных.
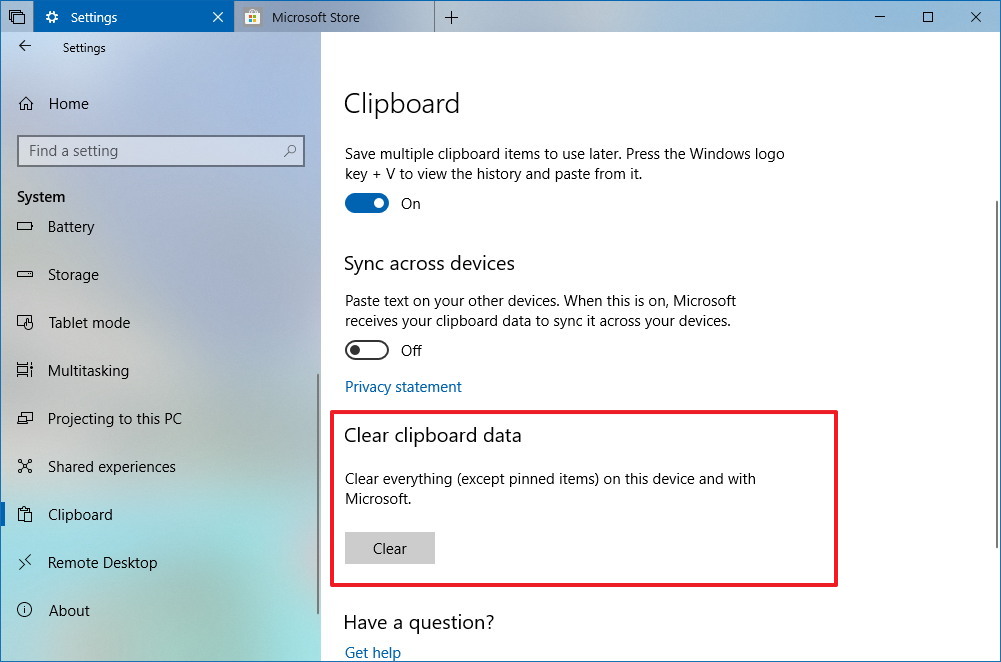
При копировании текста, изображений или любого другого типа информации на компьютер с помощью команды (Ctrl + C) информация сохраняется в буфере обмена и остается доступной даже после выполнения команды «Вставить».
Следовательно, если вы используете общедоступный компьютер или если ваш компьютер доступен для других, информация, хранящаяся в буфере обмена вашего компьютера, может представлять угрозу безопасности. Это особенно верно, если вы имеете привычку копировать и вставлять пароли и другие конфиденциальные данные на свой компьютер.
Вот почему неплохо выработать привычку удалять буфер обмена, когда вы прекращаете пользоваться компьютером.
Force Clean Clipboard в Windows 10

Откройте командную строку и выполните следующую команду. Он удаляет все из буфера обмена, будь то файл или текст.
cmd / c "echo off | clip"
Для запуска команды вам не нужны права администратора, поэтому достаточно окна командной строки с обычными правами пользователя.
Чтобы использовать пакетный сценарий, откройте новый файл блокнота и вставьте ту же команду, как описано выше. Сохраните его с расширением файла BAT. Это все, что вам нужно сделать. Каждый раз, когда вы хотите очистить буфер обмена, дважды щелкните файл, чтобы запустить скрипт, и все в буфере обмена будет удалено.
Вы можете настроить сочетание клавиш для запуска сценария, если вам нужно часто очистить содержимое буфера обмена.
Обновление за апрель 2024 года:
Теперь вы можете предотвратить проблемы с ПК с помощью этого инструмента, например, защитить вас от потери файлов и вредоносных программ. Кроме того, это отличный способ оптимизировать ваш компьютер для достижения максимальной производительности. Программа с легкостью исправляет типичные ошибки, которые могут возникнуть в системах Windows - нет необходимости часами искать и устранять неполадки, если у вас под рукой есть идеальное решение:
- Шаг 1: Скачать PC Repair & Optimizer Tool (Windows 10, 8, 7, XP, Vista - Microsoft Gold Certified).
- Шаг 2: Нажмите «Начать сканирование”, Чтобы найти проблемы реестра Windows, которые могут вызывать проблемы с ПК.
- Шаг 3: Нажмите «Починить все», Чтобы исправить все проблемы.
Использование пакетного сценария для принудительного удаления содержимого буфера обмена имеет дополнительное преимущество автоматизации. Сценарий может использоваться в запланированном задании или в любом другом приложении автоматизации, которое вы используете. Пакетные файлы просты, и большинство, если не все, приложения автоматизации поддерживают их. Сценарий может быть использован в любое время как часть задачи очистки буфера обмена.
Перезаписать содержимое
Если нужно просто избавиться от информации, хранящейся в буфере обмена, вы можете просто скопировать что-нибудь еще в буфер обмена, чтобы перезаписать предыдущую запись.
Для этого выберите слово, букву или даже пробел и нажмите Ctrl-C, чтобы скопировать его в буфер обмена. Просто, но быстрее, чем опция командной строки выше.
Добавить в контекстное меню
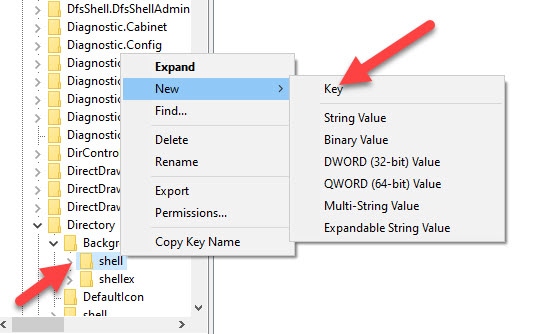
Добавление опции «Очистить историю буфера обмена» в контекстном меню иногда полезно для очистки истории рабочего стола правой кнопкой мыши. Для этого мы изменим реестр. Поэтому, пожалуйста, убедитесь, что вы сделали резервную копию реестра, прежде чем продолжить.
- Откройте реестр и перейдите к следующему местоположению.
каталог HKEY_CLASSES_ROOT \ \ фон \
- Щелкните правой кнопкой мыши оболочку на левой панели и выберите новый ключ. Назовите его «Удалить буфер обмена».
- Теперь щелкните правой кнопкой мыши новый ключ и добавьте новый, который вы назовете «Command». После добавления он будет выглядеть следующим образом.
- Теперь дважды щелкните кнопку «По умолчанию» с правой стороны и измените ее. Введите следующее значение.
cmd.exe / c отключить эхо | клип
- Нажмите ОК и сохраните настройки. Мы почти закончили. Нажмите F5, чтобы обновить изменения в реестре.
Вы должны увидеть эту опцию в контекстном меню, если щелкнуть правой кнопкой мыши на рабочем столе.
Совет эксперта: Этот инструмент восстановления сканирует репозитории и заменяет поврежденные или отсутствующие файлы, если ни один из этих методов не сработал. Это хорошо работает в большинстве случаев, когда проблема связана с повреждением системы. Этот инструмент также оптимизирует вашу систему, чтобы максимизировать производительность. Его можно скачать по Щелчок Здесь

CCNA, веб-разработчик, ПК для устранения неполадок
Я компьютерный энтузиаст и практикующий ИТ-специалист. У меня за плечами многолетний опыт работы в области компьютерного программирования, устранения неисправностей и ремонта оборудования. Я специализируюсь на веб-разработке и дизайне баз данных. У меня также есть сертификат CCNA для проектирования сетей и устранения неполадок.

