Обновлено 2024 апреля: перестаньте получать сообщения об ошибках и замедлите работу вашей системы с помощью нашего инструмента оптимизации. Получить сейчас в эту ссылку
- Скачайте и установите инструмент для ремонта здесь.
- Пусть он просканирует ваш компьютер.
- Затем инструмент почини свой компьютер.
По сравнению с существующим Edge, многие функции нового браузера Edge Chromium легко настроить - и он соответствует тем же стандартам, что и другие браузеры. Один из этих параметров - настроить расположение по умолчанию для загрузки файлов из браузера. Хотя это небольшая функция, она полезна, если вы загружаете ее ежедневно. В этом руководстве вы узнаете, как изменить расположение загрузки по умолчанию для нового Microsoft Edge.
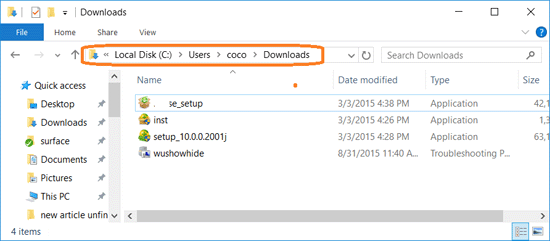
По умолчанию каталог загрузки по умолчанию для Microsoft Edge а другие веб-браузеры в Windows 10 - это C: \ Users \ YourUserName \ Downloads. Однако диск C - это место, где установлена ваша операционная система. Слишком много файлов, хранящихся на диске C, может вызвать медленное выполнение и даже сбои системы. Следовательно, вам может потребоваться изменить местоположение загрузки по умолчанию в вашем веб-браузере на диск, отличный от C. К сожалению, однако, изменить местоположение загрузки в браузере Microsoft Edge не так-то просто.
Изменение папки загрузок в Microsoft Edge
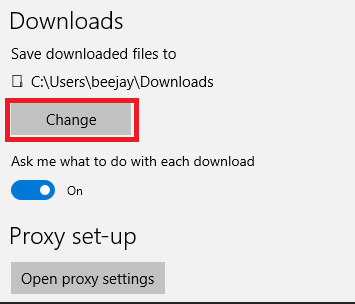
- Откройте Microsoft Edge.
- Выберите Настройки и прочее> Настройки.
- В разделе «Загрузки» выберите «Изменить».
- В диалоговом окне выберите новое местоположение для загружаемых файлов.
Обновление за апрель 2024 года:
Теперь вы можете предотвратить проблемы с ПК с помощью этого инструмента, например, защитить вас от потери файлов и вредоносных программ. Кроме того, это отличный способ оптимизировать ваш компьютер для достижения максимальной производительности. Программа с легкостью исправляет типичные ошибки, которые могут возникнуть в системах Windows - нет необходимости часами искать и устранять неполадки, если у вас под рукой есть идеальное решение:
- Шаг 1: Скачать PC Repair & Optimizer Tool (Windows 10, 8, 7, XP, Vista - Microsoft Gold Certified).
- Шаг 2: Нажмите «Начать сканирование”, Чтобы найти проблемы реестра Windows, которые могут вызывать проблемы с ПК.
- Шаг 3: Нажмите «Починить все», Чтобы исправить все проблемы.
Использование редактора реестра
Если по какой-либо причине вы хотите изменить расположение загрузки по умолчанию в браузере Microsoft Edge для Windows 10, просто следуйте приведенным ниже инструкциям.
Шаг 1. Закройте браузер Microsoft Edge, если он запущен.
Шаг 2: Откройте редактор реестра. Чтобы открыть его, введите Regedit в поле «Начать поиск» или в поле «Выполнить», а затем нажмите Enter.
Нажмите кнопку «Да», когда появится диалоговое окно «Контроль учетных записей».
Шаг 3. В редакторе реестра перейдите к следующей кнопке:
HKEY_CURRENT_USER \ ПРОГРАММНОЕ ОБЕСПЕЧЕНИЕ \ Уроки \ Локальные настройки \ Программное обеспечение \ Microsoft \ Windows \ Текущая версия \ AppContainer \ Storage @
microsoft.microsoftedge_8wekyb3d8d8d8bbwe\MicrosoftEdge\Main
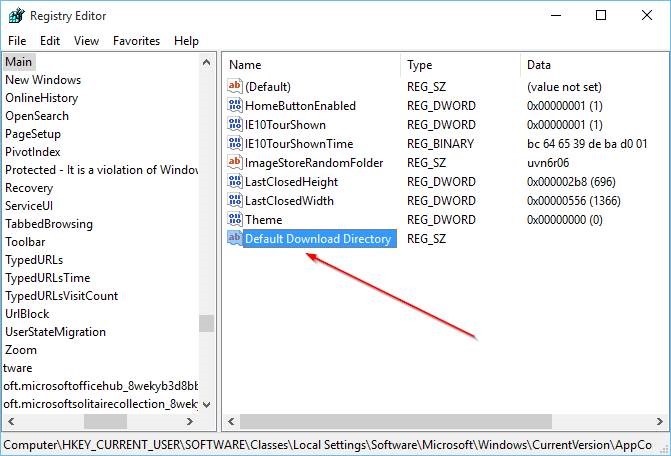
Шаг 4: Щелкните правой кнопкой мыши на правой стороне, чтобы отобразить контекстное меню, нажмите New, нажмите String Value. Переименуйте вновь созданное строковое значение в каталоге загрузки по умолчанию.
Дважды щелкните вновь созданный каталог загрузки по умолчанию и замените путь по умолчанию в поле «Данные значения» на путь к новому месту загрузки. Вот и все!
Например, если вы хотите определить F: \ ISO \ Windows 10 в качестве нового каталога загрузки, введите то же самое в поле Значение и нажмите кнопку ОК.
Заключение
Тщательно выполнив вышеуказанные действия, вы заметите, что можете легко изменить местоположение загрузки Microsoft Edge. Если у вас есть определенная папка / местоположение для загрузки Edge, вы можете очень легко получить доступ к вашим загрузкам, и вы можете захотеть иметь другую папку для разных типов загрузок, поэтому вам просто нужно каждый раз менять местоположение загрузки Вы хотите видеть их в разных папках.
https://support.microsoft.com/en-us/help/4026331/microsoft-edge-change-the-downloads-folder-location
Совет эксперта: Этот инструмент восстановления сканирует репозитории и заменяет поврежденные или отсутствующие файлы, если ни один из этих методов не сработал. Это хорошо работает в большинстве случаев, когда проблема связана с повреждением системы. Этот инструмент также оптимизирует вашу систему, чтобы максимизировать производительность. Его можно скачать по Щелчок Здесь

CCNA, веб-разработчик, ПК для устранения неполадок
Я компьютерный энтузиаст и практикующий ИТ-специалист. У меня за плечами многолетний опыт работы в области компьютерного программирования, устранения неисправностей и ремонта оборудования. Я специализируюсь на веб-разработке и дизайне баз данных. У меня также есть сертификат CCNA для проектирования сетей и устранения неполадок.

