Обновлено 2024 апреля: перестаньте получать сообщения об ошибках и замедлите работу вашей системы с помощью нашего инструмента оптимизации. Получить сейчас в эту ссылку
- Скачайте и установите инструмент для ремонта здесь.
- Пусть он просканирует ваш компьютер.
- Затем инструмент почини свой компьютер.
При настройках по умолчанию Windows 10 отображает 24-часовые часы как на панели задач, так и на экране блокировки. Хотя в 24-часовом формате нет ничего плохого, многие пользователи считают 24-часовые часы трудными для чтения и предпочитают легкие для чтения 12-часовые часы.
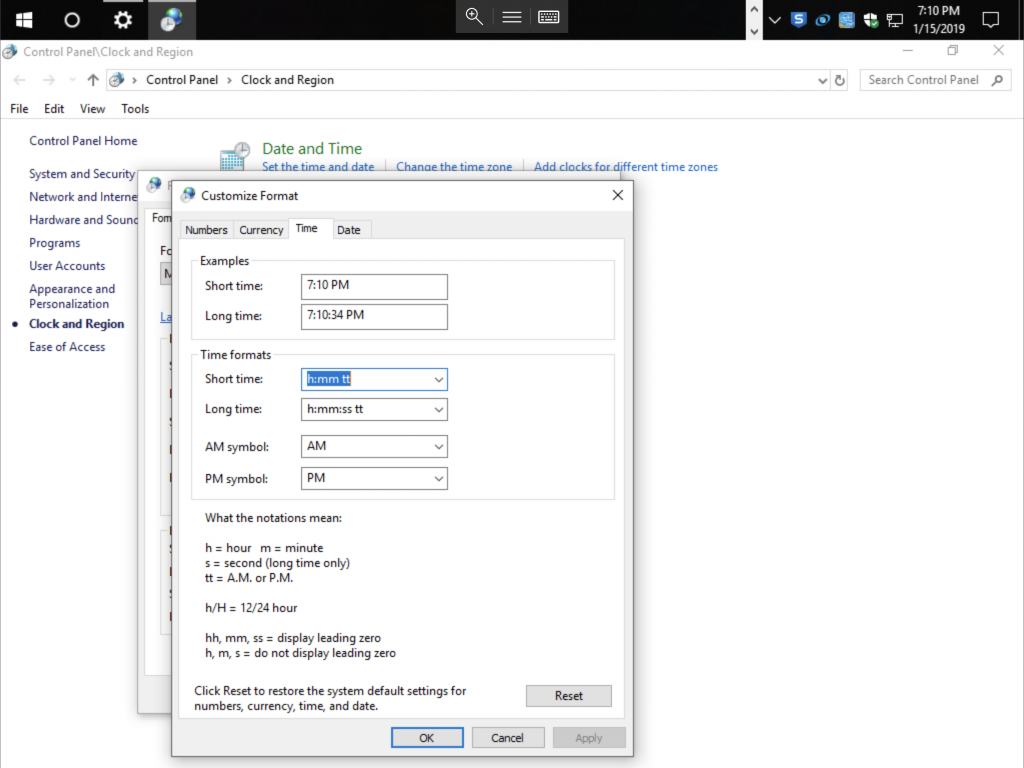
Если вы используете Windows 10 и предпочитаете изменить формат времени по умолчанию с 24-часового до 12-часового или наоборот, вы можете изменить формат времени в настройках и на панели управления.
В этом руководстве показано, как изменить формат времени с 24 часов до 12 часов или наоборот в Windows 10.
Обратите внимание, что изменение формата времени с 24-часового на 12-часовое не влияет на часы на экране блокировки. Часы на экране блокировки будут продолжать отображать время в 24-часовом формате. К сожалению, теперь возможно изменить время формат часов на экране блокировки.
Обновление за апрель 2024 года:
Теперь вы можете предотвратить проблемы с ПК с помощью этого инструмента, например, защитить вас от потери файлов и вредоносных программ. Кроме того, это отличный способ оптимизировать ваш компьютер для достижения максимальной производительности. Программа с легкостью исправляет типичные ошибки, которые могут возникнуть в системах Windows - нет необходимости часами искать и устранять неполадки, если у вас под рукой есть идеальное решение:
- Шаг 1: Скачать PC Repair & Optimizer Tool (Windows 10, 8, 7, XP, Vista - Microsoft Gold Certified).
- Шаг 2: Нажмите «Начать сканирование”, Чтобы найти проблемы реестра Windows, которые могут вызывать проблемы с ПК.
- Шаг 3: Нажмите «Починить все», Чтобы исправить все проблемы.
Чтобы изменить время в Windows 10 с 24-часового формата на 12-часовой формат
Следующие шаги и снимки экрана взяты из Windows 10, но Windows 8.1 / 8 и Windows 7 будут иметь аналогичные настройки, за исключением доступа к панели управления. Поэтому те же шаги применимы к более старой версии операционной системы Windows.
- Щелкните правой кнопкой мыши часы в правом нижнем углу экрана, затем щелкните «Установить дату / время».
- Щелкните «Дата, время и региональное форматирование» в правой части окна.
- Прокрутите до конца «Данные в региональном формате».
- Щелкните «Изменить формат данных».
- В разделе «Короткое время» выберите «9:40».
- Закрыть окно
- Ваше время теперь отображается в 12-часовом формате и значение AM / PM
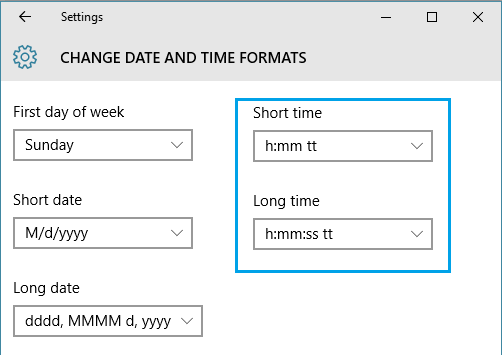
Чтобы лучше объяснить это, на компьютере под управлением Windows 10, который отображает время в 24-часовом формате, вы можете найти настройки Long Time и Short Time с заглавной буквой «H», представляющей 24-часовой формат. Просто щелкните раскрывающееся меню и сделайте выбор, содержащий маленькую букву «h».
- Короткое время: H: мм - изменить на h: mm tt
- Долгое время: H: mm: ss - Изменить на h: mm: ss tt
Буквы «tt» в 12-часовых настройках выше обозначают AM или PM. Таким образом, время на вашем компьютере с Windows 10 теперь будет отображаться как 18:45 или 18:00.
Совет эксперта: Этот инструмент восстановления сканирует репозитории и заменяет поврежденные или отсутствующие файлы, если ни один из этих методов не сработал. Это хорошо работает в большинстве случаев, когда проблема связана с повреждением системы. Этот инструмент также оптимизирует вашу систему, чтобы максимизировать производительность. Его можно скачать по Щелчок Здесь

CCNA, веб-разработчик, ПК для устранения неполадок
Я компьютерный энтузиаст и практикующий ИТ-специалист. У меня за плечами многолетний опыт работы в области компьютерного программирования, устранения неисправностей и ремонта оборудования. Я специализируюсь на веб-разработке и дизайне баз данных. У меня также есть сертификат CCNA для проектирования сетей и устранения неполадок.

