Обновлено 2024 апреля: перестаньте получать сообщения об ошибках и замедлите работу вашей системы с помощью нашего инструмента оптимизации. Получить сейчас в эту ссылку
- Скачайте и установите инструмент для ремонта здесь.
- Пусть он просканирует ваш компьютер.
- Затем инструмент почини свой компьютер.
Исполняемый процесс службы защиты от вредоносных программ играет важную роль в службе Защитника Windows, которая включена в Windows 10 (и, несмотря на сходство в названии, не имеет ничего общего с Emsisoft Anti-Malware!). Однако также известно, что он потребляет гораздо больше, чем его изрядная доля вычислительной мощности процессора и даже сама по себе может снизить скорость вашего компьютера до головокружительной степени.
Если вы используете Защитник Windows и очень долго испытывали высокую загрузку ЦП, вы будете рады узнать, что проблему можно легко решить.
Что такое исполняемый файл Antimalware
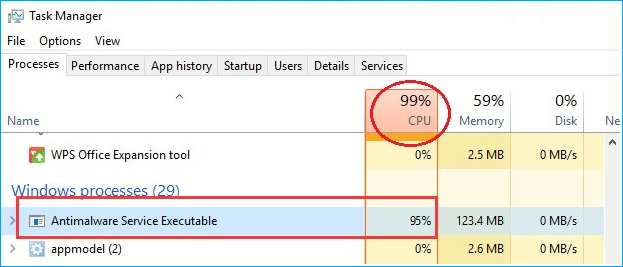
В Windows 10 есть встроенная антивирусная функция под названием Защитник Windows. Исполняемый файл службы защиты от вредоносных программ - это фоновый процесс Защитника Windows. Эта программа, также известная как MsMpEng.exe, является частью операционной системы Windows. Вы найдете его на вкладке «Подробности» вашего диспетчера задач.
Исполняемый файл службы защиты от вредоносных программ отвечает за сканирование файлов при каждом обращении к вредоносным программам, запуск фонового сканирования системы на наличие вредоносных программ, установку обновлений антивирусных программ и выполнение всего, что необходимо приложению безопасности, например Защитнику Windows. Сканирование сильно зависит от процессора вашего компьютера. Вот почему вы обнаружите, что исполняемый файл службы защиты от вредоносных программ имеет высокий процессор, огромный жесткий диск, память, оперативную память и даже пропускную способность сети, что может вызвать нагрузку на ресурсы вашего компьютера, особенно после получения обновления Windows 10. .
Выполнение полного сканирования

Высокая загрузка ЦП, вызванная исполняемым файлом службы защиты от вредоносных программ, может быть связана со сканированием, которое должно было быть выполнено давно. Часто самым простым решением является полное сканирование. Вам необходимо остановить службу в ее текущем состоянии и начать новое сканирование. Лучше не использовать вашу систему до завершения сканирования, чтобы его можно было выполнить быстрее.
- Откройте Защитник Windows.
- Перейдите в раздел Защита от вирусов и угроз.
- В разделе «Параметры защиты от вирусов и угроз» щелкните «Управление параметрами».
- Выключите все переключатели.
- Перезагрузите систему.
- Вернувшись к своему рабочему столу, повторно активируйте все настройки антивируса и защиты от угроз.
- Вернитесь на главную вкладку Защита от вирусов и угроз.
- Щелкните «Параметры сканирования».
- Выберите «Полная проверка» и нажмите кнопку «Сканировать сейчас».
- Подождите, пока сканирование завершится.
Изменение настройки расписания Защитника Windows
Обновление за апрель 2024 года:
Теперь вы можете предотвратить проблемы с ПК с помощью этого инструмента, например, защитить вас от потери файлов и вредоносных программ. Кроме того, это отличный способ оптимизировать ваш компьютер для достижения максимальной производительности. Программа с легкостью исправляет типичные ошибки, которые могут возникнуть в системах Windows - нет необходимости часами искать и устранять неполадки, если у вас под рукой есть идеальное решение:
- Шаг 1: Скачать PC Repair & Optimizer Tool (Windows 10, 8, 7, XP, Vista - Microsoft Gold Certified).
- Шаг 2: Нажмите «Начать сканирование”, Чтобы найти проблемы реестра Windows, которые могут вызывать проблемы с ПК.
- Шаг 3: Нажмите «Починить все», Чтобы исправить все проблемы.
- Щелкните меню Пуск слева и войдите в Инструменты управления. Щелкните по нему, чтобы открыть.
- В окне «Обозреватель административных инструментов» выберите «Планировщик задач». Дважды щелкните планировщик задач, чтобы открыть его.
- На левой панели планировщика задач найдите следующий путь:
- Библиотека / Microsoft / Windows / Защитник Windows
- Если вы находитесь в папке Защитника Windows, найдите имя «Сканирование по расписанию Защитника Windows», щелкните его один раз, чтобы выделить его, затем выберите «Свойства».
- На вкладке «Общие» снимите флажок «Запускать с наивысшими привилегиями».
- В окнах «Свойства» перейдите на вкладку «Условия», снимите флажки «Неактивно», «Питание» и «Сеть» и нажмите «ОК». Не волнуйтесь, на следующих этапах мы его правильно запрограммируем.
- Как только это будет сделано, мы перепрограммируем его. Снова щелкните свойства на правой панели, на этот раз выбрав вкладку «Триггеры» и нажав «Создать». Здесь выберите вариант Еженедельно или Ежемесячно, в зависимости от ваших предпочтений, затем выберите день, нажмите ОК и убедитесь, что он установлен.
- Это изменит график работы защитника, чтобы он работал так, как вы хотите. Если сканирование было выполнено раньше, дождитесь его завершения. Вы увидите результаты после завершения сканирования, но если сканирование будет запущено в соответствии с установленным вами расписанием, вы все равно получите высокую загрузку ЦП. Повторите то же самое для трех других расписаний.
- Обслуживание кеша Защитника Windows, очистка Защитника Windows, сканирование Защитника Windows
- Отключите условия, установите срабатывание триггера раз в неделю.
Отключить Защитник Windows
Многие пользователи Windows 10 решают проблему высокой загрузки ЦП исполняемого файла службы защиты от вредоносных программ, отключив Защитник Windows. Если на вашем компьютере установлено другое антивирусное программное обеспечение, вы можете отключить Защитник Windows. В противном случае вы можете установить новую антивирусную программу с меньшей загрузкой ЦП после отключения Защитника Windows.
Отключение Защитника Windows в редакторе локальной групповой политики
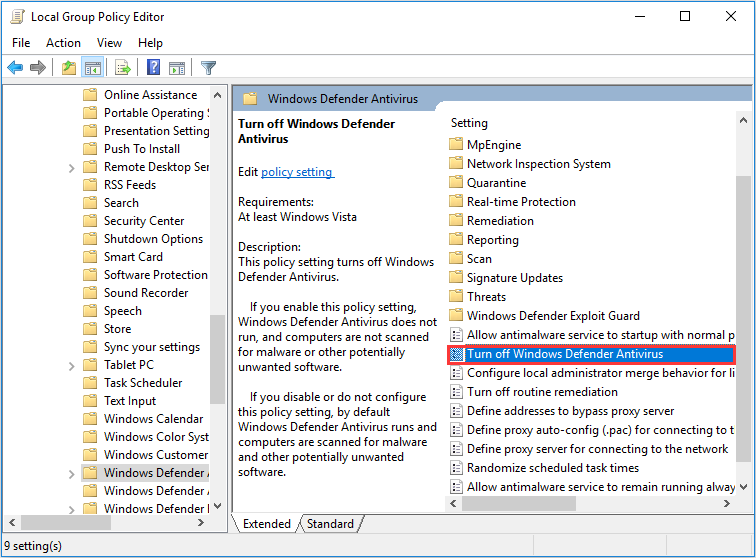
- Нажмите клавишу Windows + R на клавиатуре, чтобы открыть поле «Выполнить». Затем введите gpedit.msc и нажмите клавишу Enter, чтобы открыть редактор локальной групповой политики.
- Затем перейдите в Конфигурация компьютера -> Административные шаблоны -> Компоненты Windows -> Защитник Windows. И дважды щелкните параметр Отключить Защитник Windows.
- Затем переключитесь на параметр «Включено», чтобы отключить Защитник Windows. Затем вы можете нажать «Применить», а затем «ОК».
Отключение Защитника Windows в реестре
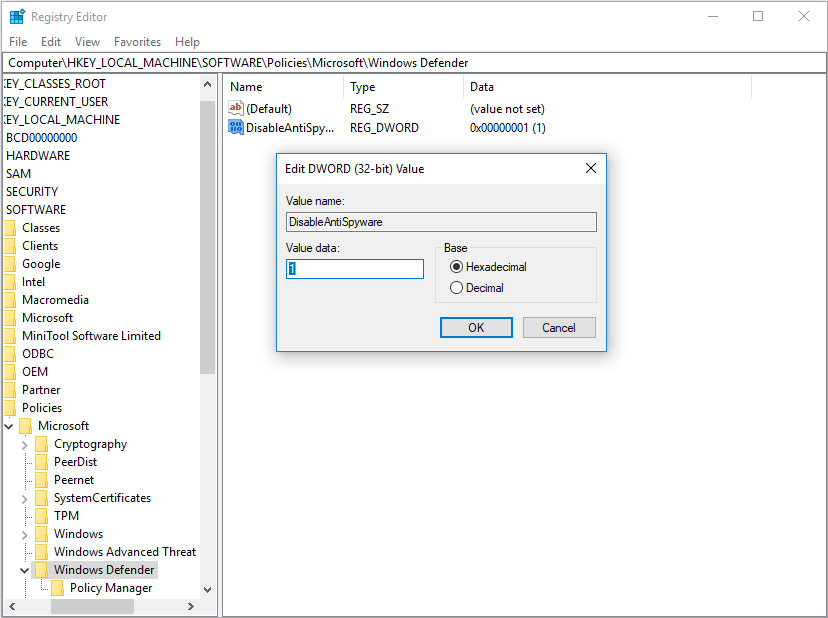
- Нажмите клавиши Windows и R на клавиатуре, чтобы открыть поле «Выполнить». Затем введите regedit в поле и нажмите клавишу Enter, чтобы открыть реестр Windows.
- Перейдите в HKEY_LOCAL_MACHINE_SOFTWARE \ Policies \ Microsoft \ Windows Defender.
- Если в реестре есть запись DisableAntiSpyware, дважды щелкните ее и измените значение на 1.
После отключения Защитника Windows загрузка ЦП вернется к нормальному значению.
Заключение
Я надеюсь, что эти методы помогут вам решить проблемы высокого использования ресурсов ПК, вызванные процессом исполняемого файла службы защиты от вредоносных программ. Если у вас есть какие-либо вопросы относительно этой статьи или процесса запуска службы защиты от вредоносных программ, оставьте свои комментарии ниже.
Совет эксперта: Этот инструмент восстановления сканирует репозитории и заменяет поврежденные или отсутствующие файлы, если ни один из этих методов не сработал. Это хорошо работает в большинстве случаев, когда проблема связана с повреждением системы. Этот инструмент также оптимизирует вашу систему, чтобы максимизировать производительность. Его можно скачать по Щелчок Здесь

CCNA, веб-разработчик, ПК для устранения неполадок
Я компьютерный энтузиаст и практикующий ИТ-специалист. У меня за плечами многолетний опыт работы в области компьютерного программирования, устранения неисправностей и ремонта оборудования. Я специализируюсь на веб-разработке и дизайне баз данных. У меня также есть сертификат CCNA для проектирования сетей и устранения неполадок.

