Обновлено 2024 апреля: перестаньте получать сообщения об ошибках и замедлите работу вашей системы с помощью нашего инструмента оптимизации. Получить сейчас в эту ссылку
- Скачайте и установите инструмент для ремонта здесь.
- Пусть он просканирует ваш компьютер.
- Затем инструмент почини свой компьютер.
Хотя иногда со звуком вызвать звуковые сбои, в большинстве случаев виновато программное обеспечение. Например, крупные обновления Windows 10 предлагают много новых функций, но они также могут вызывать новые проблемы. Исправление может конфликтовать со старыми звуковыми драйверами или с программным обеспечением производителя вашей звуковой карты.
Перезагрузите компьютер

Если звук не выводится через динамики или наушники вашего компьютера, проблема может быть вызвана приложением, которое управляет устройством и не позволяет другим приложениям использовать его. Перед выполнением других шагов по устранению неполадок, описанных в этом документе, перезагрузите компьютер и затем проверьте звук, чтобы увидеть, исчезла ли проблема.
Если проблема со звуком не решена, переходите к следующему шагу.
Используйте диспетчер устройств, чтобы исправить проблемы со звуком в Windows 10

Другая причина, по которой ваш ПК с Windows 10 может вызывать проблемы, может быть из-за проблем с драйверами. Убедитесь, что ваша звуковая карта работает правильно и работает с обновленными драйверами.
к исправить проблемы со звуком в Windows 10, просто откройте Пуск и перейдите в Диспетчер устройств. Откройте его и в списке диспетчера устройств найдите свою звуковую карту, откройте ее и щелкните вкладку «Драйверы».
Теперь выберите опцию Обновить драйвер. Windows должна иметь возможность выйти в Интернет и обновить ваш компьютер до последних аудиодрайверов. Если нет, вы можете найти необходимые драйверы на веб-сайте производителя вашего ПК.
Обновление за апрель 2024 года:
Теперь вы можете предотвратить проблемы с ПК с помощью этого инструмента, например, защитить вас от потери файлов и вредоносных программ. Кроме того, это отличный способ оптимизировать ваш компьютер для достижения максимальной производительности. Программа с легкостью исправляет типичные ошибки, которые могут возникнуть в системах Windows - нет необходимости часами искать и устранять неполадки, если у вас под рукой есть идеальное решение:
- Шаг 1: Скачать PC Repair & Optimizer Tool (Windows 10, 8, 7, XP, Vista - Microsoft Gold Certified).
- Шаг 2: Нажмите «Начать сканирование”, Чтобы найти проблемы реестра Windows, которые могут вызывать проблемы с ПК.
- Шаг 3: Нажмите «Починить все», Чтобы исправить все проблемы.
Вы также можете попробовать обновить свой проигрыватель с помощью универсального аудиодрайвера, поставляемого с Windows. Так -
Выберите «Обновить драйвер»> «Найти драйверы программного обеспечения на моем компьютере»> «Разрешить выбор из списка драйверов, доступных на моем компьютере»> «Аудиоустройство высокой четкости»> «Далее»> «Установить».
Сбросьте или переустановите аудиодрайверы
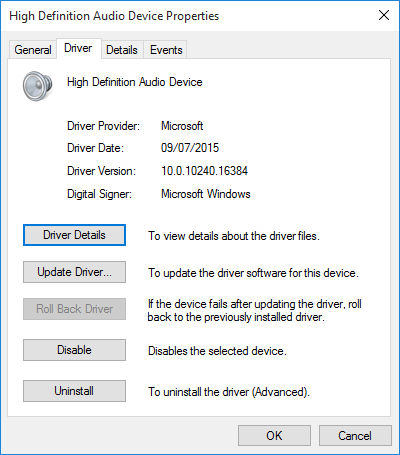
У водителей всегда был неудачный талант создавать проблемы. Windows 10 ничем не отличается. Поскольку Windows 10 заботится об обновлениях драйверов, иногда в вашей системе используется неправильная конфигурация драйверов.
В первые дни Windows 10 (особенно после циклов обновления Windows 7, 8 и 8.1) обновления драйверов разочаровывали многих пользователей. С тех пор Microsoft внесла значительные улучшения в процесс обновления драйверов, и теперь производители глубоко интегрированы в экосистему Windows 10.
Таким образом, новые драйверы настроены для Windows 10, а не для адаптации старого драйвера для Windows 7, 8 или 8.1.
Windows 10 дает нам несколько способов избавиться от утомительного драйвера. Во-первых, мы можем попытаться вернуть его к последней хорошей конфигурации. Щелкните правой кнопкой мыши «Пуск», выберите «Диспетчер устройств», щелкните правой кнопкой мыши аудиодрайвер, выберите «Свойства» и перейдите на вкладку «Драйвер». Нажмите на опцию «Сбросить драйвер», если она доступна, и Windows 10 запустит процесс.
Если вы не можете сбросить драйвер, как показано на изображении выше, вам необходимо обновить или переустановить драйвер. Выполните новую установку, если у нас возникнут проблемы с аудиодрайверами. Это позволит удалить неисправный драйвер во время процесса и вместо этого даст вашей системе хороший чистый драйвер.
Перед продолжением удаления убедитесь, что у вас установлена новая версия драйвера от производителя. Вы можете загрузить его прямо с веб-сайта производителя оборудования или, в некоторых случаях, у стороннего поставщика.
Используйте средство устранения неполадок Windows
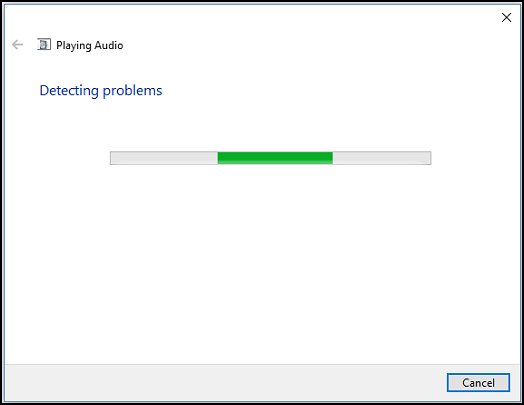
- Запустите средство устранения неполадок со звуком Windows, чтобы автоматически решить общие проблемы с записью и воспроизведением звука на вашем компьютере.
- В Windows введите звук в поле «Найти и исправить» или щелкните правой кнопкой мыши значок динамика на панели задач и выберите «Устранение проблем со звуком».
- В результатах поиска выберите Найти и исправить проблемы со звуком или Найти и исправить проблемы с записью звука.
- Нажмите "Далее.
- Выберите устройство, на котором нужно устранить неполадки, и нажмите Далее.
- Подождите, пока инструмент устранения неполадок обнаружит проблемы и внесет изменения (или предложит вам внести изменения).
- Когда устранение неполадок будет завершено, страница «Устранение неполадок» будет завершена, и на ней будут перечислены все обнаруженные проблемы и изменения, внесенные в ваш компьютер.
- Нажмите «Закрыть».
- Если вы видите рекомендованное действие, выберите «Применить это обновление» или «Пропустить этот шаг», чтобы проверить наличие других проблем.
Проверьте звук. Если проблема со звуком не исчезла, переходите к следующему шагу.
Совет эксперта: Этот инструмент восстановления сканирует репозитории и заменяет поврежденные или отсутствующие файлы, если ни один из этих методов не сработал. Это хорошо работает в большинстве случаев, когда проблема связана с повреждением системы. Этот инструмент также оптимизирует вашу систему, чтобы максимизировать производительность. Его можно скачать по Щелчок Здесь

CCNA, веб-разработчик, ПК для устранения неполадок
Я компьютерный энтузиаст и практикующий ИТ-специалист. У меня за плечами многолетний опыт работы в области компьютерного программирования, устранения неисправностей и ремонта оборудования. Я специализируюсь на веб-разработке и дизайне баз данных. У меня также есть сертификат CCNA для проектирования сетей и устранения неполадок.

