Обновлено 2024 апреля: перестаньте получать сообщения об ошибках и замедлите работу вашей системы с помощью нашего инструмента оптимизации. Получить сейчас в эту ссылку
- Скачайте и установите инструмент для ремонта здесь.
- Пусть он просканирует ваш компьютер.
- Затем инструмент почини свой компьютер.
Когда вы открываете Диспетчер устройств, вы должны увидеть экран, содержащий все категории со стрелками + или -, указывающими справа от каждой категории устройств, без каких-либо других неизвестных устройств или устройств в списке.
Если у устройства есть желтый кружок с восклицательным знаком в разделе «Другие устройства», это означает, что устройство находится в конфликте с другим оборудованием. Это также может указывать на то, что устройство или его драйверы не установлены должным образом.
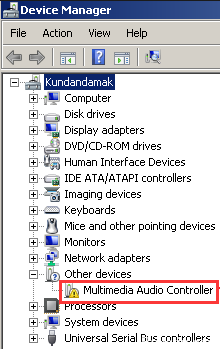
Двойной щелчок и открытие устройства с ошибкой отобразит код ошибки.
К сожалению, сама желтая метка не дает никакой ценной информации, но она подтверждает, что код ошибки из диспетчера устройств был зарегистрирован и связан с этим конкретным устройством.
К счастью, кодов ошибок DM не так много, а существующие коды достаточно понятны и просты. Итак, это означает, что проблема связана с оборудованием или со способностью Windows работать с оборудованием, у вас есть по крайней мере четкое указание, что делать.
Обновление драйверов

Шаг 1: откройте панель управления в окне 10 и просмотрите ее маленькими значками.
Шаг 2: Выберите «Диспетчер устройств», разверните категории и найдите устройство, драйвер которого вы хотите обновить.
Шаг 3: выберите автоматический поиск обновленных драйверов.
Обновление за апрель 2024 года:
Теперь вы можете предотвратить проблемы с ПК с помощью этого инструмента, например, защитить вас от потери файлов и вредоносных программ. Кроме того, это отличный способ оптимизировать ваш компьютер для достижения максимальной производительности. Программа с легкостью исправляет типичные ошибки, которые могут возникнуть в системах Windows - нет необходимости часами искать и устранять неполадки, если у вас под рукой есть идеальное решение:
- Шаг 1: Скачать PC Repair & Optimizer Tool (Windows 10, 8, 7, XP, Vista - Microsoft Gold Certified).
- Шаг 2: Нажмите «Начать сканирование”, Чтобы найти проблемы реестра Windows, которые могут вызывать проблемы с ПК.
- Шаг 3: Нажмите «Починить все», Чтобы исправить все проблемы.
Определите ваше устройство
Прежде всего, вы должны определить, какое устройство не было обнаружено.
Простой способ состоит в том, чтобы удалить внешние устройства, подключенные к компьютеру, одно за другим и проверить, присутствует ли линия еще. Если установлено внутреннее устройство, вы можете использовать программное обеспечение, чтобы определить, какое устройство не работает.
Как только устройство будет идентифицировано, необходимо получить последние версии драйверов. Обычно они включены в компакт-диск поддержки.
- Определите ваше оборудование
- Восстановите ваши драйверы
конфигурация BIOS

Базовая система ввода-вывода (BIOS) ПК содержит настройки аппаратных устройств, установленных на компьютере. Эти настройки загружаются при запуске компьютера. Использование неправильных настроек может помешать правильному запуску системы или привести к прекращению работы некоторых устройств.
Если вы сбросите BIOS до заводских значений по умолчанию, исходная операционная система может работать правильно:
- Включите систему. Когда появится первый экран с логотипом, сразу нажмите F2 или светодиод, если у вас есть рабочий стол для доступа к BIOS.
- В зависимости от вашего BIOS, нажмите F9, чтобы загрузить настройки BIOS по умолчанию, или используйте клавиши со стрелками для доступа к Load Default Settings и нажмите ENTER.
- Нажмите клавишу F10, чтобы сохранить изменения и перезагрузить систему.
Проверка состояния устройства в диспетчере устройств

- Удерживая нажатой клавишу Windows, нажмите
- Введите devmgmt.msc.
- Выберите устройство с проблемой, щелкните его правой кнопкой мыши и выберите «Свойства».
- На вкладке Общие есть поле со статусом устройства, в котором отображается определенный код ошибки.
- Проверьте код ошибки на вашем устройстве и соберите информацию здесь.
Совет эксперта: Этот инструмент восстановления сканирует репозитории и заменяет поврежденные или отсутствующие файлы, если ни один из этих методов не сработал. Это хорошо работает в большинстве случаев, когда проблема связана с повреждением системы. Этот инструмент также оптимизирует вашу систему, чтобы максимизировать производительность. Его можно скачать по Щелчок Здесь

CCNA, веб-разработчик, ПК для устранения неполадок
Я компьютерный энтузиаст и практикующий ИТ-специалист. У меня за плечами многолетний опыт работы в области компьютерного программирования, устранения неисправностей и ремонта оборудования. Я специализируюсь на веб-разработке и дизайне баз данных. У меня также есть сертификат CCNA для проектирования сетей и устранения неполадок.

