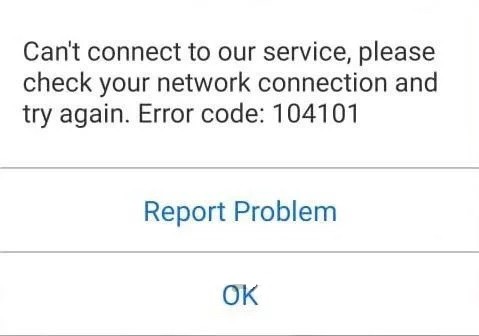
Обновлено 2024 апреля: перестаньте получать сообщения об ошибках и замедлите работу вашей системы с помощью нашего инструмента оптимизации. Получить сейчас в эту ссылку
- Скачайте и установите инструмент для ремонта здесь.
- Пусть он просканирует ваш компьютер.
- Затем инструмент почини свой компьютер.
Zoom - это популярное на рынке программное обеспечение для видеоконференцсвязи. Он оснащен всеми функциями, такими как совместное использование экрана, планирование встреч и т. Д. Однако иногда это может доставить вам неприятности. Некоторые из них довольно простые, другие более сложные. Итак, в этой статье мы найдем решения для кода ошибки Zoom 104101 «Не удается подключиться к службе» в Windows 10?
В чем причина появления кода ошибки Zoom 104101 «Не удается подключиться к службе» в Windows 10?

Когда приложение Zoom перегружено большим количеством пользователей, оно начинает выдавать ошибки. Чтобы навсегда устранить эти ошибки, мы собрали основные их причины на основе отзывов пользователей. Ниже перечислены основные причины, которые следует учитывать при поиске решения для ошибок масштабирования:
Запуск нескольких приложений: Как и другие видеоприложения, Zoom также требует подключения к Интернету на вашем компьютере. Если на вашем устройстве одновременно запущено несколько фоновых приложений, зависящих от Интернета, или если слишком много устройств используют одно и то же подключение к Интернету, Zoom автоматически замедлит работу или отобразит ошибки, поскольку фоновые приложения потребляют ресурсы Интернета.
Плохое интернет-соединение: Для правильной работы Zoom требуется быстрое подключение к Интернету, так как для видеоконференций Zoom требуется большая пропускная способность. Если вы используете нестабильное подключение к Интернету, Zoom может отключиться и отобразить сообщение об ошибке.
Устаревшее приложение Zoom: Недавно было выпущено несколько обновлений Zoom. Иногда приложения отображают ошибки, если они не обновляются, потому что некоторые функции меняются между обновлениями. Поэтому, если вы не используете обновленную версию приложения Zoom, вы можете столкнуться с этой ошибкой.
Повреждено приложение Zoom: Иногда пользователи не получают сообщения о том, что определенные программы не удалось установить. Некоторые файлы определенной программы повреждены, что может привести к ошибкам, подобным описанной здесь. Zoom также может столкнуться с ошибками сервера, если ошибки были допущены во время установки.
Кэш браузера: В кеше браузера хранятся некоторые данные с посещаемых вами веб-страниц, например изображения, чтобы ускорить их загрузку при следующем посещении. Каждый раз, когда вы посещаете веб-страницу, данные создаются заново, и иногда эти данные повреждаются. Эти поврежденные файлы кеша могут вызывать ошибки при попытке доступа к веб-версиям определенных приложений, таких как Zoom, через браузер.
Файлы cookie браузера: Интернет-файлы cookie - это небольшие файлы, хранящиеся на сайтах, которые вы посещаете, которые содержат информацию о ваших посещениях сайтов, такую как статус входа, персонализация и т. Д. Но иногда один или несколько файлов cookie с определенного сайта могут быть повреждены и вызывать ошибки при посещении определенных сайтов. сайты или веб-версии приложений, таких как Zoom.
Программы безопасности: Иногда программы безопасности, например антивирусное ПО, блокируют доступ к определенным веб-сайтам и приложениям. Кроме того, приложения, которые используют камеру или веб-камеру на вашем устройстве, например Zoom, могут работать некорректно или отображать ошибки, если их блокируют антивирусные программы.
Настройки брандмауэра: В Microsoft Windows 10 есть брандмауэр Защитника Windows, который блокирует доступ пользователей к определенным веб-сайтам или приложениям, которые считаются вредоносными или опасными для системы. Надежные приложения можно разблокировать брандмауэром, изменив их настройки. Если у приложения Zoom возникают проблемы с подключением к серверу Zoom, скорее всего, оно заблокировано брандмауэром Windows.
Все вышеперечисленные причины были собраны путем онлайн-исследования, чтобы устранить неудобства пользователей из-за ошибок сервера приложений Zoom.
Как исправить код ошибки Zoom 104101 «Не удается подключиться к службе» в Windows 10?
Обновление за апрель 2024 года:
Теперь вы можете предотвратить проблемы с ПК с помощью этого инструмента, например, защитить вас от потери файлов и вредоносных программ. Кроме того, это отличный способ оптимизировать ваш компьютер для достижения максимальной производительности. Программа с легкостью исправляет типичные ошибки, которые могут возникнуть в системах Windows - нет необходимости часами искать и устранять неполадки, если у вас под рукой есть идеальное решение:
- Шаг 1: Скачать PC Repair & Optimizer Tool (Windows 10, 8, 7, XP, Vista - Microsoft Gold Certified).
- Шаг 2: Нажмите «Начать сканирование”, Чтобы найти проблемы реестра Windows, которые могут вызывать проблемы с ПК.
- Шаг 3: Нажмите «Починить все», Чтобы исправить все проблемы.
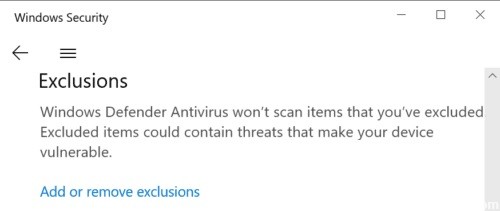
Выключите брандмауэр и антивирус
Ваш брандмауэр или антивирусная программа могут препятствовать вашему компьютеру подключаться к серверам Zoom. Самый быстрый способ проверить это - просто отключить брандмауэр и антивирус. Проверьте, сохраняется ли ошибка масштабирования.
Если этого больше не происходит, это довольно явный признак того, что виноват ваш антивирус / брандмауэр. Попробуйте добавить Zoom в белый список в настройках вашего антивируса и брандмауэра.
Если вы используете Защитник Windows:
- Перейдите в Настройки -> Обновление и безопасность -> Безопасность Windows -> Защита от вирусов и угроз.
- Затем выберите «Управление настройками» и прокрутите вниз до «Исключения».
- Выберите Добавить или удалить исключения -> Добавить исключение.
- Выберите Масштаб и затем сохраните изменения.
Если вы используете брандмауэр Windows:
- Запустите панель управления, введите «Брандмауэр» и выберите «Защитник брандмауэра Windows».
- Затем перейдите к Разрешить приложение или функцию через брандмауэр Защитника Windows.
- Нажмите «Изменить настройки» и прокрутите вниз до «Масштаб». Примените изменения.
Если вы используете другую антивирусную программу или брандмауэр, ознакомьтесь с инструкциями на официальной странице поддержки вашего программного обеспечения.
Проверьте свои сетевые устройства и настройки
Убедитесь, что ваш модем / маршрутизатор работает правильно. Если вы какое-то время не отключали устройство от сети, выньте шнур питания из розетки. Также проверьте, не мешают ли другие устройства работе маршрутизатора, и удалите их из зоны действия маршрутизатора. Если вы используете маршрутизатор старой модели, возможно, пришло время его обновить.
Однако, если у вас возникли проблемы с пропускной способностью, вам следует переключиться на проводное соединение. Если это невозможно, перейдите в настройки вашего роутера и включите другой канал Wi-Fi. Убедитесь, что вы не находитесь в мертвой зоне Wi-Fi. Не забудьте отключить любые другие устройства, использующие это соединение.
Добавьте Zoom.us в свой список безопасных сайтов
Отметка Zoom как безопасного и надежного сайта в настройках Интернета может решить проблему.
- Перейдите в «Свойства обозревателя» (введите «Свойства обозревателя» в строке поиска Windows).
- Выберите вкладку «Безопасность» и нажмите «Надежные сайты».
- Затем нажмите "Сайты".
- В разделе Добавить этот сайт в зону введите zoom.us и примените изменения.
Кстати об опциях обозревателя: попробуйте установить в настройках прокси-сервера автоматическое определение. Перейдите в Свойства обозревателя -> щелкните вкладку Подключения -> Параметры локальной сети -> Параметры автоматического определения сети.
Совет эксперта: Этот инструмент восстановления сканирует репозитории и заменяет поврежденные или отсутствующие файлы, если ни один из этих методов не сработал. Это хорошо работает в большинстве случаев, когда проблема связана с повреждением системы. Этот инструмент также оптимизирует вашу систему, чтобы максимизировать производительность. Его можно скачать по Щелчок Здесь
Часто задаваемые вопросы
Как исправить ошибку Zoom 104101?
Любая ошибка Zoom между 104101 и 104118 означает, что ваше устройство не может подключиться к серверам Zoom. Чтобы решить эту проблему, проверьте настройки сети Zoom и внесите в белый список настройки антивируса и брандмауэра.
Как исправить ошибку встречи Zoom?
Отключите службу и попробуйте еще раз. Уточните у своего интернет-провайдера, можете ли вы подключиться к услуге Zoom. Ни код доступа, ни комната ожидания не активированы. Измените свое назначение, чтобы активировать код доступа или комнату ожидания.
Я не могу подключиться к услуге Zoom?
Если ваше приложение остается «подключенным» или вылетает из-за сообщений «Ошибка сети, попробуйте еще раз» или «Не удается подключиться к нашей службе, проверьте сетевое подключение и повторите попытку», это может быть связано с вашим сетевым подключением, сетевым брандмауэром настройки или настройки шлюза веб-безопасности.
Как исправить ошибку масштабирования?
- Проверьте ваше соединение. Убедитесь, что ваше интернет-соединение стабильно.
- Обновите Zoom.
- Используйте Zoom как расширение для браузера.
- Создайте новые учетные записи Windows и Zoom.
- Установите Zoom на место.
- Перезагрузите компьютер.


