Обновлено 2024 апреля: перестаньте получать сообщения об ошибках и замедлите работу вашей системы с помощью нашего инструмента оптимизации. Получить сейчас в эту ссылку
- Скачайте и установите инструмент для ремонта здесь.
- Пусть он просканирует ваш компьютер.
- Затем инструмент почини свой компьютер.
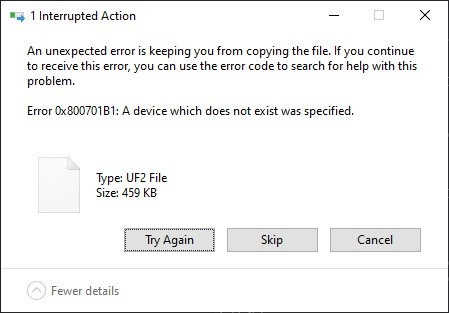
Когда вы копируете файлы или папки из одного места на вашем компьютере в другую папку или диск, может появиться код ошибки 0x800701B1, и операция копирования немедленно завершится ошибкой. Эта проблема может возникнуть при копировании файлов и папок с вашего компьютера на внешний диск или USB-накопитель и наоборот.
Как исправить ошибку копирования 0x800701B1? Несколько факторов провоцируют возникновение этой проблемы. Поэтому и решения должны быть разными.
Если вы также ищете эффективные решения, вы попали в нужное место. В этом руководстве мы покажем вам, как эффективно решить эту проблему разными способами в зависимости от ситуации.
Что вызывает код ошибки 0X800701B1?

Недостаточная мощность БП: Если у вас средний блок питания и много подключенных устройств, потребляющих электроэнергию, вам следует учитывать, что вашего источника питания может быть недостаточно для питания всех устройств. В этом случае вы можете решить проблему, обновив блок питания или отключив какие-то ненужные устройства.
Несоответствующий / несовместимый драйвер: По мнению некоторых заинтересованных пользователей, вы можете ожидать появления этого кода ошибки, если используете универсальный драйвер для внешнего диска, который вызывает этот код ошибки. В этом случае вы можете решить проблему, переустановив соответствующий драйвер.
Недостаточно порта USB 2.0: В зависимости от типа жесткого диска / SSD, с которым возникает эта проблема, вам может потребоваться подключить его к порту USB 3.0, чтобы обеспечить необходимую скорость передачи данных и производительность.
Как устранить код ошибки 0X800701B1?
Обновление за апрель 2024 года:
Теперь вы можете предотвратить проблемы с ПК с помощью этого инструмента, например, защитить вас от потери файлов и вредоносных программ. Кроме того, это отличный способ оптимизировать ваш компьютер для достижения максимальной производительности. Программа с легкостью исправляет типичные ошибки, которые могут возникнуть в системах Windows - нет необходимости часами искать и устранять неполадки, если у вас под рукой есть идеальное решение:
- Шаг 1: Скачать PC Repair & Optimizer Tool (Windows 10, 8, 7, XP, Vista - Microsoft Gold Certified).
- Шаг 2: Нажмите «Начать сканирование”, Чтобы найти проблемы реестра Windows, которые могут вызывать проблемы с ПК.
- Шаг 3: Нажмите «Починить все», Чтобы исправить все проблемы.

Сбросьте драйвер жесткого диска
- Откройте диспетчер устройств.
- Дважды щелкните диски (или контроллеры последовательной шины USB), чтобы развернуть их.
- Затем щелкните USB-накопитель правой кнопкой мыши и выберите «Свойства».
- В появившемся окне перейдите на вкладку Драйвер и нажмите Сбросить драйвер.
Обновление или переустановка драйвера жесткого диска
- Щелкните правой кнопкой мыши кнопку «Пуск» и выберите «Диспетчер устройств».
- В диспетчере устройств дважды щелкните категорию «Диски», чтобы развернуть ее.
- Затем щелкните USB-накопитель правой кнопкой мыши и выберите «Обновить драйвер».
- В появившемся окне выберите Автоматически проверять наличие обновлений драйверов.
- Затем терпеливо дождитесь загрузки и установки последней версии драйвера.
- После установки обновления драйвера перезагрузите компьютер.
- Если ошибка 0x800701B1 возникает снова, перейдите в Диспетчер устройств, щелкните правой кнопкой мыши USB-накопитель и выберите «Удалить устройство».
- После удаления драйвера перезагрузите компьютер, и драйвер будет автоматически переустановлен.
Повторно просканируйте диск в управлении дисками
- Щелкните правой кнопкой мыши кнопку «Пуск» и выберите «Управление дисками» в контекстном меню.
- В разделе «Управление дисками» выберите параметр «Действие» и выберите «Сканировать диск» во всплывающем меню.
- Вам следует дождаться завершения процесса. Затем попробуйте еще раз скопировать и вставить файлы на USB-накопитель.
Запуск CHKDSK из проводника
- Нажмите Win + E, чтобы открыть проводник.
- В проводнике выберите «Этот компьютер» и щелкните правой кнопкой мыши проблемный диск, на котором произошла ошибка с кодом 0x800701B1.
- Затем выберите «Свойства» в контекстном меню.
- В появившемся окне перейдите на вкладку Инструменты.
- В разделе "Проверка ошибок" нажмите Проверить, чтобы проверьте диск на наличие ошибок файловой системы.
- Если Windows обнаружит ошибку, вам будет предложено перезагрузить компьютер, чтобы исправить ее.
- После этого вам останется только дождаться завершения процесса.
Совет эксперта: Этот инструмент восстановления сканирует репозитории и заменяет поврежденные или отсутствующие файлы, если ни один из этих методов не сработал. Это хорошо работает в большинстве случаев, когда проблема связана с повреждением системы. Этот инструмент также оптимизирует вашу систему, чтобы максимизировать производительность. Его можно скачать по Щелчок Здесь
Часто задаваемые вопросы
Что означает ошибка 0X800701B1?
Ошибка 0X800701B1 «Указано несуществующее устройство» - это проблема Windows 10, которая указывает на то, что диск, к которому вы пытаетесь получить доступ или скопировать, не существует. Обычно это происходит, когда ваш компьютер не может копировать, вставлять или передавать данные на этот диск или с этого диска.
Как исправить код ошибки в Windows 10?
- Перезагрузите компьютер.
- Запустите SFC и CHKDSK.
- Обновите Windows 10.
Как исправить ошибку 0X800701B1?
- Используйте другой порт USB.
- Удалите другие устройства.
- Обновите или переустановите драйверы жесткого диска.
- Ограничьте размер передаваемых файлов.
- Замените внешний жесткий диск.
Как исправить ошибки Windows?
- Удалите только что добавленное оборудование.
- Перезапустите процесс загрузки Windows.
- Загрузитесь в LKGC (последняя удачная конфигурация).
- Восстановите ноутбук HP с помощью функции восстановления системы.
- Восстановите ноутбук.
- Выполните восстановление загрузки с установочного диска Windows.
- Переустановите Windows.


