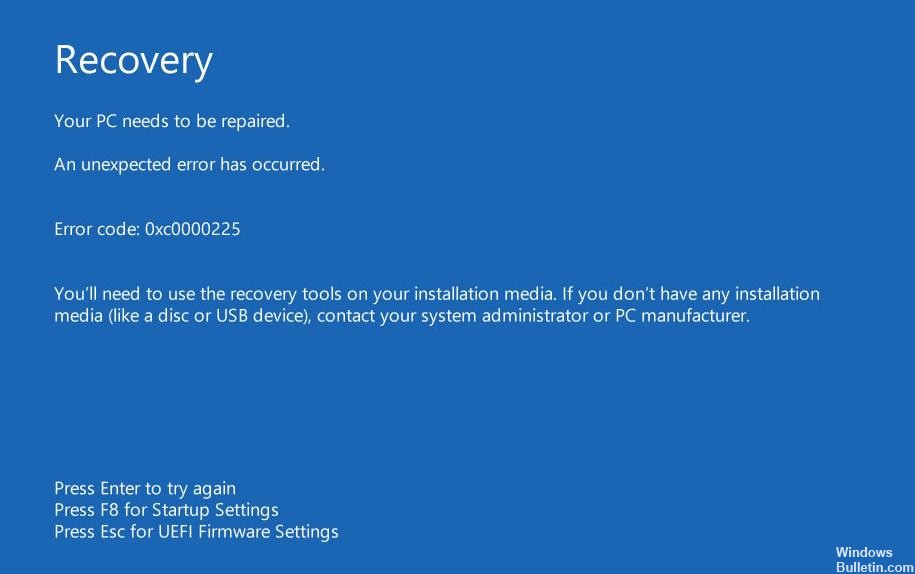Обновлено 2024 апреля: перестаньте получать сообщения об ошибках и замедлите работу вашей системы с помощью нашего инструмента оптимизации. Получить сейчас в эту ссылку
- Скачайте и установите инструмент для ремонта здесь.
- Пусть он просканирует ваш компьютер.
- Затем инструмент почини свой компьютер.
Шаг 1: Запустите автоматическое восстановление Windows.
Шаг 2: Запустите Manual SFC и проверьте сканирование диска.
Шаг 3: Восстановите BCD.
Шаг 4: Ваш активный раздел.
Шаг 5: Проверьте неисправное оборудование.
Перезагрузите компьютер. Первое решение самое простое и очевидное: перезагрузите компьютер.
Запустите SFC и CHKDSK. А sfc CHKDSK — это системные утилиты Windows, которые могут помочь вам восстановить поврежденную файловую систему.
Обновите Windows 10.
Способ 1: проверьте физическое подключение устройства. 2:
Метод Восстановите файл BCD.
Метод восстановления 3: улей BCR.
Способ 4: Запустите утилиту автоматического восстановления.
Способ 5: сброс настроек BIOS/UEFI.
Метод Mark 6: онлайн-загрузочный диск.
Исправьте ошибку «0xc0000225: произошла непредвиденная ошибка» Ошибка загрузки для Windows операционных систем.
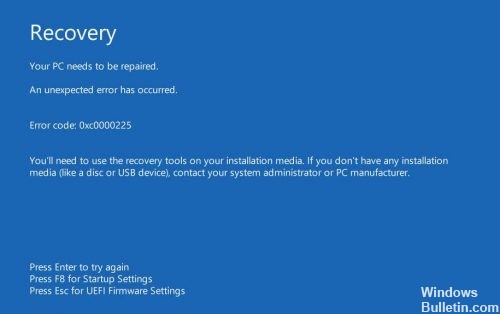
Одной из наиболее распространенных причин этой ошибки является отсутствие или повреждение BCD. Это может произойти из-за ошибок записи на жесткий диск, сбоев питания, вирусов загрузочного сектора или ошибок в ручной настройке BCD. Это означает, что Windows не может найти системные файлы, используемые для загрузки, также известные как BCD (данные конфигурации загрузки). Другими словами, если ваши системные файлы повреждены, файловая система диска плохо настроена или если у вас неисправное оборудование, возникнет ошибка 0xc0000225.
Как вы можете исправить код ошибки 0xc0000225?
Автоматическое восстановление Windows

Во-первых, вы должны попробовать устранить неполадки, встроенные в Windows 10. Система автоматически ищет проблемы и пытается решить их самостоятельно. Надеюсь, он восстановит поврежденную BCD, чтобы вы могли вернуться к работе.
После загрузки с установочной дискеты Windows 10 дождитесь появления экрана установки Windows. Подтвердите свои языковые параметры, затем нажмите «Далее». Если появится экран «Установить сейчас», щелкните ссылку «Восстановить компьютер» в левом нижнем углу.
Появится меню параметров, выберите «Устранение неполадок», затем «Дополнительные параметры». В меню Advanced Options выберите Auto Repair. Запустите процесс и перезагрузите компьютер, когда он будет завершен.
Используйте Восстановление при загрузке, чтобы исправить BOOTMGR.

В Windows Vista, Windows 7, Windows 8, Windows 8, Windows 8.1 и Windows 10 восстановление при загрузке можно использовать для сканирования системы на наличие поврежденных или отсутствующих системных файлов и замены файла BCD, если он поврежден или отсутствует.
Обновление за апрель 2024 года:
Теперь вы можете предотвратить проблемы с ПК с помощью этого инструмента, например, защитить вас от потери файлов и вредоносных программ. Кроме того, это отличный способ оптимизировать ваш компьютер для достижения максимальной производительности. Программа с легкостью исправляет типичные ошибки, которые могут возникнуть в системах Windows - нет необходимости часами искать и устранять неполадки, если у вас под рукой есть идеальное решение:
- Шаг 1: Скачать PC Repair & Optimizer Tool (Windows 10, 8, 7, XP, Vista - Microsoft Gold Certified).
- Шаг 2: Нажмите «Начать сканирование”, Чтобы найти проблемы реестра Windows, которые могут вызывать проблемы с ПК.
- Шаг 3: Нажмите «Починить все», Чтобы исправить все проблемы.
Восстановление при загрузке - это средство автоматической диагностики и восстановления, доступное на установочном диске Windows, которое можно использовать для обнаружения и устранения некоторых распространенных проблем. Для получения дополнительной информации о том, как Startup Repair работает и что делает, пожалуйста, посетите нашу базу знаний.
Восстановить BCD

Поскольку ошибка загрузки часто вызывается отсутствием BCD, восстановление часто является хорошим решением.
Вот шаги по восстановлению BCD:
Загрузка с установочной дискеты Windows
После того как вы выбрали правильный язык, время и ввод с клавиатуры, нажмите «Восстановить компьютер».
Выберите установочный диск Windows (обычно это C: \) и нажмите «Далее».
Выберите «Командная строка», когда появится поле «Параметры восстановления системы».
Введите следующую команду и нажмите Enter: bootrec / rebuildbcdd
Если программа находит установку Windows и спрашивает, следует ли добавить ее в стартовый список, нажмите Y.
Восстановление загрузочных файлов
Запустите компьютер с Windows Media.
На экране «Параметры языка» нажмите «Далее».
Выберите Ремонт вашего компьютера.
Затем выберите Устранение неполадок -> Дополнительные параметры -> Командная строка.
В командной строке введите следующие команды в указанном вами порядке:
bootrec / FIXMBR
bootrec / fixboot / fixboot
bootrec / scanos
bootrec / rebuildbcdd
Нажмите «A», чтобы добавить установку в список загрузки, и нажмите Enter.
Закройте командную строку.
Перезагрузите компьютер и, если 0xc0000225 все еще существует, выполните следующие действия.
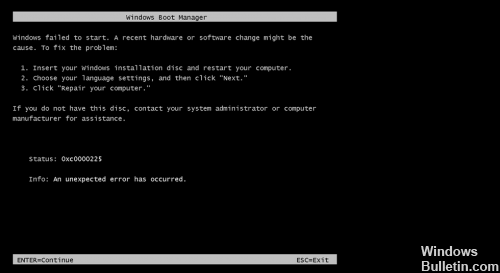
https://www.dell.com/community/Windows-10/Blue-Recovery-Screen-Error-Code-0xc0000225/td-p/5166714
Совет эксперта: Этот инструмент восстановления сканирует репозитории и заменяет поврежденные или отсутствующие файлы, если ни один из этих методов не сработал. Это хорошо работает в большинстве случаев, когда проблема связана с повреждением системы. Этот инструмент также оптимизирует вашу систему, чтобы максимизировать производительность. Его можно скачать по Щелчок Здесь

CCNA, веб-разработчик, ПК для устранения неполадок
Я компьютерный энтузиаст и практикующий ИТ-специалист. У меня за плечами многолетний опыт работы в области компьютерного программирования, устранения неисправностей и ремонта оборудования. Я специализируюсь на веб-разработке и дизайне баз данных. У меня также есть сертификат CCNA для проектирования сетей и устранения неполадок.