Обновлено 2024 апреля: перестаньте получать сообщения об ошибках и замедлите работу вашей системы с помощью нашего инструмента оптимизации. Получить сейчас в эту ссылку
- Скачайте и установите инструмент для ремонта здесь.
- Пусть он просканирует ваш компьютер.
- Затем инструмент почини свой компьютер.

Лишь немногие пользователи сталкиваются с кодом ошибки Netflix F7053 1803. Обычно это происходит, когда они собираются перейти к своим любимым программам. Более того, он не ограничивается одним браузером. Эта ошибка возникает у пользователей браузеров Chrome и Firefox.
Чтобы решить эту проблему, следуйте инструкциям в этом руководстве. Мы также рассмотрим, почему эта ошибка возникает в первую очередь, а также возможные решения. Итак, начнем без лишних слов.
Что вызывает код ошибки Netflix F7053 1803?
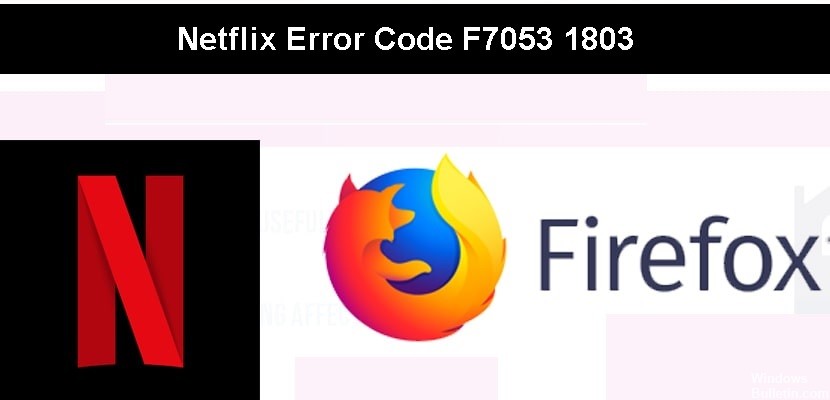
- Поврежденные данные cookie
- Проблема с приватным просмотром
- Поврежденные данные кеша браузера
- Файлы cookie отключены в Firefox
Как исправить код ошибки Netflix F7053 1803?
Обновление за апрель 2024 года:
Теперь вы можете предотвратить проблемы с ПК с помощью этого инструмента, например, защитить вас от потери файлов и вредоносных программ. Кроме того, это отличный способ оптимизировать ваш компьютер для достижения максимальной производительности. Программа с легкостью исправляет типичные ошибки, которые могут возникнуть в системах Windows - нет необходимости часами искать и устранять неполадки, если у вас под рукой есть идеальное решение:
- Шаг 1: Скачать PC Repair & Optimizer Tool (Windows 10, 8, 7, XP, Vista - Microsoft Gold Certified).
- Шаг 2: Нажмите «Начать сканирование”, Чтобы найти проблемы реестра Windows, которые могут вызывать проблемы с ПК.
- Шаг 3: Нажмите «Починить все», Чтобы исправить все проблемы.
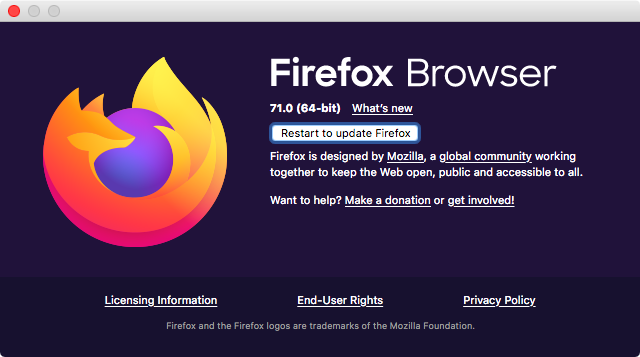
Обновите браузер
- Откройте браузер Firefox
- Нажмите кнопку «Действие» в правом верхнем углу.
- Нажмите кнопку «Справка» во всплывающем окне.
- Нажмите О Firefox
- Нажмите «Перезагрузить», чтобы обновить Firefox.
- Firefox обновлен
- Обновление Firefox
- Проверьте Нетфликс
Включите файлы cookie в Mozilla Firefox.
- Открыть Firefox
- Нажмите на значок меню в правом верхнем углу браузера.
- Выберите параметры
- Выберите Конфиденциальность и безопасность.
- Перейти к истории
- Перейти в Firefox
- Выберите Запомнить свою историю
- Проверьте Нетфликс
Обновление Firefox
- Открыть Firefox
- Нажмите на значок меню в правом верхнем углу
- Когда откроется меню, выберите Справка
- Выберите Информация для устранения неполадок.
- Нажмите кнопку Обновить Firefox.
- Убедитесь, что Netflix работает
Проверьте свободное место на вашем устройстве.
- Найдите свои настройки в адресной строке вашего компьютера
- В меню настроек нажмите «Система».
- Выберите Место для хранения в меню слева.
- Если на вашем компьютере меньше 100 МБ свободного места, попробуйте удалить некоторые данные, чтобы освободить место.
- Войдите в Netflix еще раз и посмотрите, правильно ли он работает.
Совет эксперта: Этот инструмент восстановления сканирует репозитории и заменяет поврежденные или отсутствующие файлы, если ни один из этих методов не сработал. Это хорошо работает в большинстве случаев, когда проблема связана с повреждением системы. Этот инструмент также оптимизирует вашу систему, чтобы максимизировать производительность. Его можно скачать по Щелчок Здесь
Часто задаваемые вопросы
Как исправить Netflix в Firefox?
- В правом верхнем углу браузера выберите Меню.
- Выберите «Настройки».
- В меню слева выберите Контент.
- Снимите флажок «Воспроизвести содержимое DRM», а затем снова установите флажок.
- Перезапустите Firefox и снова попробуйте Netflix.
Что вызывает код ошибки Netflix F7053 1803?
- Поврежденные данные cookie
- Поврежденные данные браузера в кеше
- Проблема с приватным просмотром
- Файлы cookie отключены в Firefox
Как обновить браузер Firefox?
- Нажмите кнопку меню.
- Нажмите «Обновить Firefox», затем нажмите «Обновить Firefox» в открывшемся окне подтверждения.
- Когда вы закончите, информация, которую вы импортировали, появится в окне.
- Выберите, должен ли Firefox восстанавливать все окна и вкладки или только некоторые из них, затем нажмите «Начать!».


