Обновлено 2024 апреля: перестаньте получать сообщения об ошибках и замедлите работу вашей системы с помощью нашего инструмента оптимизации. Получить сейчас в эту ссылку
- Скачайте и установите инструмент для ремонта здесь.
- Пусть он просканирует ваш компьютер.
- Затем инструмент почини свой компьютер.
Одна из проблем, с которыми вы можете столкнуться на своем ПК с Windows 10, - это то, что микрофон продолжает отключаться. Это может случиться, например, случайно и в любой момент. Например, при просмотре прямой трансляции или при звонке по VoIP. В этой последней части нашей серии по устранению неполадок мы покажем вам, как решить эту проблему.

Запустите средство устранения неполадок со звуком
- Начните устранение неполадок, набрав «Устранение неполадок» в поиске Windows и щелкнув по нему.
- Щелкните Воспроизвести аудио.
- Следуйте инструкциям на экране.
Отключить улучшения
- Щелкните правой кнопкой мыши значок громкости на панели задач, выберите «Запись» и дважды щелкните «Микрофон».
- Откройте вкладку Улучшения / Эффекты.
- Установите флажок «Отключить все звуковые / системные эффекты». Нажмите Применить, ОК и проверить микрофон снова.
Обновление драйверов устройств

- Щелкните правой кнопкой мыши клавишу Windows и выберите Диспетчер устройств.
- Разверните Звуковые, видео и игровые контроллеры и обновите все драйверы устройств в этом списке.
- Для этого щелкните правой кнопкой мыши «Драйвер» и выберите «Обновить драйвер».
- Наконец, перезагрузите компьютер.
Изменить настройки микрофона

- Щелкните правой кнопкой мыши значок динамика рядом с системным лотком (рядом с датой / временем).
- Выберите записывающие устройства.
- Когда откроется окно управления звуком, выберите вкладку «Связь».
- При появлении запроса Если Windows обнаруживает коммуникационную активность, выберите Ничего не делать.
- Затем нажмите Применить. Затем проверьте свой микрофон, не отключен ли он. Если проблема не решена, выполните следующие действия:
- Еще раз щелкните вкладку «Запись» в окне «Звуки».
- Щелкните микрофон правой кнопкой мыши и выберите «Свойства».
- В новом окне щелкните вкладку «Дополнительно».
- Снимите флажок Разрешить приложениям получать монопольный контроль над этим устройством.
- Нажмите Применить, чтобы сохранить изменения.
Решение проблем с вредоносным ПО

В большинстве подобных случаев проблема была вызвана вредоносным ПО на вашем компьютере. вмешиваться в ваш микрофон. Есть отличный способ справиться с этой вредоносной программой и навсегда решить проблему.
Обновление за апрель 2024 года:
Теперь вы можете предотвратить проблемы с ПК с помощью этого инструмента, например, защитить вас от потери файлов и вредоносных программ. Кроме того, это отличный способ оптимизировать ваш компьютер для достижения максимальной производительности. Программа с легкостью исправляет типичные ошибки, которые могут возникнуть в системах Windows - нет необходимости часами искать и устранять неполадки, если у вас под рукой есть идеальное решение:
- Шаг 1: Скачать PC Repair & Optimizer Tool (Windows 10, 8, 7, XP, Vista - Microsoft Gold Certified).
- Шаг 2: Нажмите «Начать сканирование”, Чтобы найти проблемы реестра Windows, которые могут вызывать проблемы с ПК.
- Шаг 3: Нажмите «Починить все», Чтобы исправить все проблемы.
- Откройте диспетчер задач с помощью сочетания клавиш Ctrl + Shift + Esc.
- Перейдите на вкладку «Подробности» и упорядочите процессы в алфавитном порядке.
- Проверьте свои процессы svchost.exe и посмотрите на столбец Имя пользователя.
- Большинство процессов svchost.exe либо принадлежат системе, либо помечены как LOCAL SERVICE. Однако попробуйте найти некоторые из них по имени вашего компьютера, указанному в столбце «Имя пользователя».
- Не закрывайте диспетчер задач. Откройте командную строку, набрав ее в строке поиска, щелкнув ее правой кнопкой мыши и выбрав «Запуск от имени администратора».
- Используйте следующую команду, чтобы остановить эти процессы svchost.exe. те, которые выполняются как пользовательский процесс:
- Taskkill/F/PID ####
- Вместо этих хэшей вам нужно ввести четыре числа, которые находятся в столбце PID в диспетчере задач. Сделайте это для всех процессов svchost.exe, запущенных под вашим именем пользователя.
- Как только вы закончите успешно, взгляните на диспетчер задач и посмотрите, есть ли еще процессы. Если да, повторите тот же процесс для всех.
Переустановите аудиодрайвер
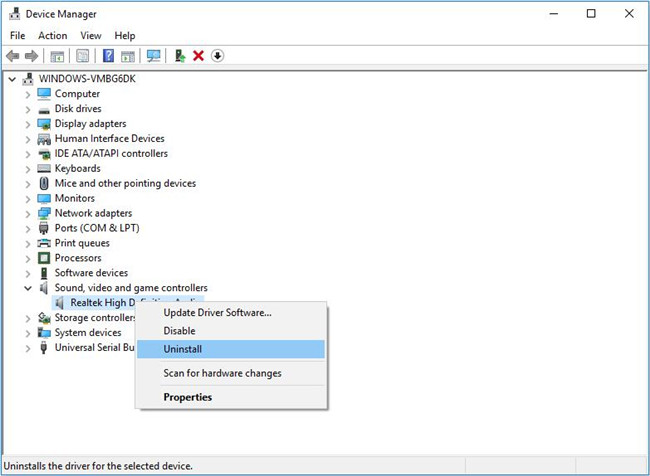
Если проблема вызвана проблемой с вашим аудиодрайвером, вам необходимо переустановить его.
- Щелкните правой кнопкой мыши кнопку «Пуск» на панели задач, а затем щелкните «Диспетчер устройств», чтобы открыть его.
- В диспетчере устройств разверните Звуковые, видео и игровые контроллеры.
- Теперь вы должны увидеть имя вашего аудиодрайвера. Скорее всего у вас Realtek High Definition Audio. Щелкните его правой кнопкой мыши и выберите параметр «Удалить устройство».
- Теперь вы получите следующий диалог подтверждения. Установите флажок Удалить программное обеспечение драйвера для этого устройства, а затем нажмите Да, когда появится диалоговое окно подтверждения для удаления драйвера устройства.
- Перезагрузите компьютер один раз. Загрузите последнюю версию аудиодрайвера с веб-сайта производителя вашего ПК и запустите программу установки, чтобы установить его.
- Убедитесь, что микрофон все еще выключен. У меня все еще есть проблема.
Совет эксперта: Этот инструмент восстановления сканирует репозитории и заменяет поврежденные или отсутствующие файлы, если ни один из этих методов не сработал. Это хорошо работает в большинстве случаев, когда проблема связана с повреждением системы. Этот инструмент также оптимизирует вашу систему, чтобы максимизировать производительность. Его можно скачать по Щелчок Здесь

CCNA, веб-разработчик, ПК для устранения неполадок
Я компьютерный энтузиаст и практикующий ИТ-специалист. У меня за плечами многолетний опыт работы в области компьютерного программирования, устранения неисправностей и ремонта оборудования. Я специализируюсь на веб-разработке и дизайне баз данных. У меня также есть сертификат CCNA для проектирования сетей и устранения неполадок.

