Обновлено 2024 апреля: перестаньте получать сообщения об ошибках и замедлите работу вашей системы с помощью нашего инструмента оптимизации. Получить сейчас в эту ссылку
- Скачайте и установите инструмент для ремонта здесь.
- Пусть он просканирует ваш компьютер.
- Затем инструмент почини свой компьютер.
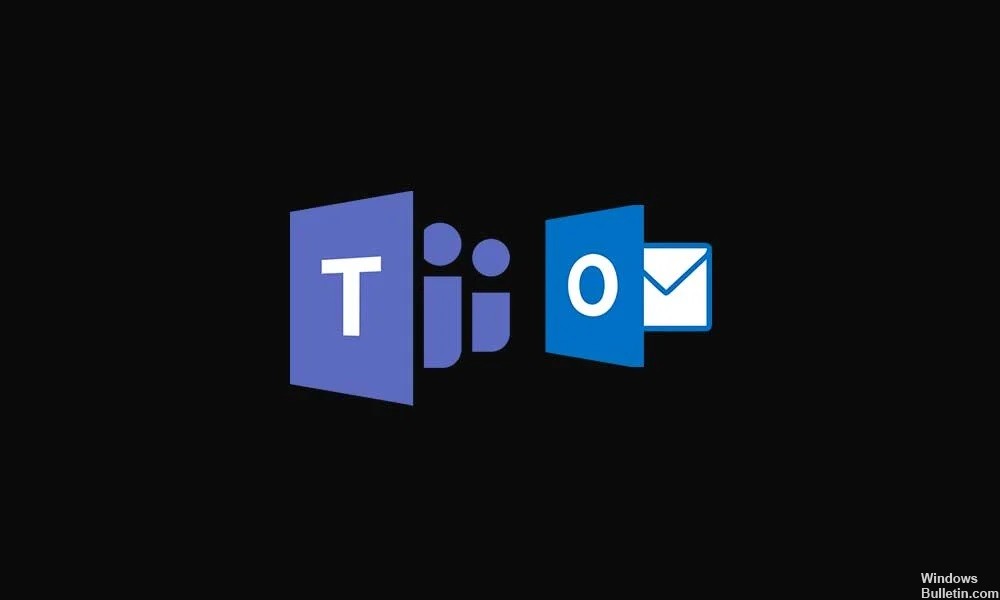
Microsoft Teams - это программа для совместной работы и чата, которая предлагает широкий спектр функций. Microsoft хочет, чтобы ее пользователи работали продуктивно и могли переключаться с одного продукта на другой. И интеграция с Outlook - одна из таких функций. В Outlook есть простая кнопка, которая позволяет пользователям напрямую подключаться к Microsoft Teams. Однако некоторые из наших пользователей сообщили, что не могут найти эту кнопку. Итак, если вы один из тех пользователей, у которых возникают проблемы с подключением Teams к Outlook, эта статья для вас.
Microsoft позволяет своим пользователям открыть команды в Outlook для доступа к почтовому клиенту. Таким образом работа становится более эффективной и сложной. У него также есть то преимущество, что все находится в одном месте. Итак, если у вас возникли проблемы с объединением команд в Outlook, внимательно следуйте этому руководству, и вскоре вы сможете это сделать. Итак, приступим.
Каковы причины отсутствия надстройки Microsoft Teams для Outlook?

- Требования к аутентификации: Чтобы использовать надстройку собраний Teams для Outlook, вы должны войти в Teams, используя современную проверку подлинности. Это предпочтительный термин Microsoft для того, что большинство других программ называют многофакторной аутентификацией.
- Устаревший офис: Пользователь может использовать старую несовместимую версию Office. У пользователя должен быть Office ProPlus или Microsoft 365 для развертывания надстроек. Вы можете проверить это вручную, открыв приложение, например Word, и выбрав «Файл» -> «Учетная запись». В разделе «Информация о продукте» вы должны увидеть Microsoft 365 Apps для бизнеса.
- Вложенные группы: надстройки больше не будут отображаться для пользователя, если пользователь будет удален из группы, которой назначена надстройка. Централизованное развертывание в настоящее время не поддерживает назначения вложенных групп. Он поддерживает пользователей в группах или группах верхнего уровня без родительских групп, но не поддерживает пользователей во вложенных группах или группах с родительскими группами.
Как устранить недостающую надстройку Microsoft Teams в Outlook?
Обновление за апрель 2024 года:
Теперь вы можете предотвратить проблемы с ПК с помощью этого инструмента, например, защитить вас от потери файлов и вредоносных программ. Кроме того, это отличный способ оптимизировать ваш компьютер для достижения максимальной производительности. Программа с легкостью исправляет типичные ошибки, которые могут возникнуть в системах Windows - нет необходимости часами искать и устранять неполадки, если у вас под рукой есть идеальное решение:
- Шаг 1: Скачать PC Repair & Optimizer Tool (Windows 10, 8, 7, XP, Vista - Microsoft Gold Certified).
- Шаг 2: Нажмите «Начать сканирование”, Чтобы найти проблемы реестра Windows, которые могут вызывать проблемы с ПК.
- Шаг 3: Нажмите «Починить все», Чтобы исправить все проблемы.

Включите надстройку в Outlook
- Запустите клиент Outlook.
- Щелкните Файл, затем щелкните Параметры.
- На левой панели выберите вкладку Надстройки.
- Убедитесь, что надстройка Microsoft Teams Meeting для Microsoft Office указана как активная надстройка приложения.
- Нажмите кнопку ОК, чтобы сохранить изменения.
Включите частные встречи
Чтобы надстройка отображалась в Outlook, необходимо включить параметр «Разрешить планирование частных встреч» в управлении Microsoft Teams.
- Запустите Центр управления Microsoft Teams.
- Перейдите в раздел «Встречи» и выберите «Политики встреч».
- В разделе «Общие» включите параметр «Разрешить планирование частных встреч».
- Перезапустите клиент Outlook и проверьте наличие улучшений.
Проверить профиль пользователя
- Проверьте, загружены ли у пользователей два разных профиля в Outlook и Microsoft Teams.
- Измените профиль пользователя на тот же профиль в обоих приложениях и проверьте наличие улучшений.
Чтобы надстройка Microsoft Teams отображалась в Outlook, профиль пользователя в Microsoft Teams и Outlook должен быть идентичным.
Отключите брандмауэр Windows
- Нажмите Пуск и выберите Настройки.
- Нажмите Обновить и Безопасность.
- На левой панели выберите Безопасность Windows.
- Щелкните Брандмауэр и защита сети.
- Щелкните Активная сеть.
- Переключите переключатель, чтобы отключить сетевую защиту брандмауэра.
- После отключения брандмауэра проверьте, можете ли вы получить доступ к надстройке Microsoft Teams для Outlook.
- Если да, добавьте надстройку в белый список, чтобы разрешить подключение.
Совет эксперта: Этот инструмент восстановления сканирует репозитории и заменяет поврежденные или отсутствующие файлы, если ни один из этих методов не сработал. Это хорошо работает в большинстве случаев, когда проблема связана с повреждением системы. Этот инструмент также оптимизирует вашу систему, чтобы максимизировать производительность. Его можно скачать по Щелчок Здесь
Часто задаваемые вопросы
Как исправить недостающую надстройку в Outlook?
- Если надстройка находится в списке «Неактивный», убедитесь, что в раскрывающемся списке «Управление» выбрано «Надстройки COM», и нажмите «Перейти к».
- Установите флажок рядом с надстройкой и нажмите «ОК».
- Перезапустите Outlook. Закройте Outlook, подождите 5 секунд, затем перезапустите его.
Как включить надстройку Microsoft Teams в Outlook?
В Outlook выберите «Файл», а затем «Параметры». В диалоговом окне «Параметры Outlook» выберите вкладку «Надстройки». Если надстройка собрания Teams указана как отключенная надстройка приложения, в разделе «Управление» выберите «Надстройки COM» и нажмите «Перейти». Установите флажок рядом с надстройкой собраний Microsoft Teams для Microsoft Office.
Как активировать надстройки в Outlook?
- В Outlook нажмите Файл -> Управление надстройками. В Outlook Web App щелкните Параметры. В Outlook нажмите Файл -> Управление надстройками.
- В разделе «Управление надстройками» в столбце «Включено» установите флажок для надстройки, которую нужно включить.
Почему в Outlook отсутствует надстройка Teams?
Если надстройка по-прежнему не отображается, проверьте, отключена ли она в Outlook: в Outlook на вкладке Файл выберите Параметры. В диалоговом окне «Параметры Outlook» выберите «Надстройки». Если надстройка собрания Teams указана как отключенная надстройка приложения, выберите Надстройки COM в разделе «Управление», а затем нажмите «Перейти».


