Обновлено 2024 апреля: перестаньте получать сообщения об ошибках и замедлите работу вашей системы с помощью нашего инструмента оптимизации. Получить сейчас в эту ссылку
- Скачайте и установите инструмент для ремонта здесь.
- Пусть он просканирует ваш компьютер.
- Затем инструмент почини свой компьютер.
Эта ошибка возникает при попытке доступа к определенному файлу, чтобы удалить, переименовать или открыть его. Логически, если вы можете найти и просмотреть файл на вашем компьютере, вы также должны иметь к нему свободный доступ. Однако эта странная ошибка возникает, и вы ничего не можете сделать с этим файлом.
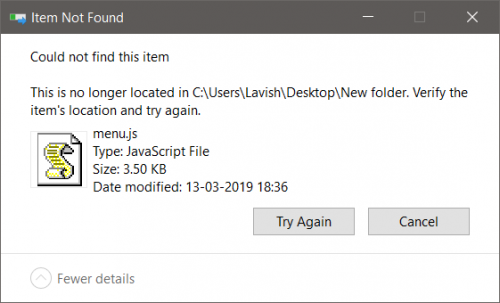
Иногда это происходит с файлами, созданными сторонними поставщиками, потому что расширение файла определено неправильно. Есть и другие неясные причины. Следуйте различным методам, описанным в этой статье, чтобы успешно удалить файл, потому что это то, что пользователи хотят сделать больше всего.
Вызывать
Файл или папка содержит недопустимые символы. Иногда это может происходить при загрузке файлов из другой операционной системы.
Известная причина заключается в том, что расширение файлов, созданных сторонними приложениями, может быть нечетко определено, что может помешать файловому обозревателю отслеживать их. Однако мы не можем предполагать, что это единственная причина. При переключении в режим разрешения просто следите за файлом, который не может быть найден Проводником, но его можно увидеть с помощью Command Pro.
Удаление файла или папки из командной строки

- Удерживая клавишу Shift, щелкните правой кнопкой мыши файл или папку.
- В контекстном меню выберите «Копировать как путь».
- Откройте окно командной строки (cmd.exe).
- Введите следующую команду, чтобы удалить элемент:
Если это файл:
дель [диск: \ путь \ имя файла]
Если это папка:
rd / s / q [Путь к папке].
Переименовать папку или файл
В основном это вызвано неподдерживаемыми символами в именах файлов или папок, хотите верьте, хотите нет. Даже если это кажется немного неудобным, Windows не может получить доступ к файлам, которые не может прочитать. Поэтому наличие неприятного символа или буквы может создать ошибки пути к файлу и не дать вам удалить папку или файл.
Обновление за апрель 2024 года:
Теперь вы можете предотвратить проблемы с ПК с помощью этого инструмента, например, защитить вас от потери файлов и вредоносных программ. Кроме того, это отличный способ оптимизировать ваш компьютер для достижения максимальной производительности. Программа с легкостью исправляет типичные ошибки, которые могут возникнуть в системах Windows - нет необходимости часами искать и устранять неполадки, если у вас под рукой есть идеальное решение:
- Шаг 1: Скачать PC Repair & Optimizer Tool (Windows 10, 8, 7, XP, Vista - Microsoft Gold Certified).
- Шаг 2: Нажмите «Начать сканирование”, Чтобы найти проблемы реестра Windows, которые могут вызывать проблемы с ПК.
- Шаг 3: Нажмите «Починить все», Чтобы исправить все проблемы.
Конечно, вы не можете использовать неподдерживаемые символы или буквы для именования файлов или папок, но это не относится к загруженным файлам или файлам, которые вы передаете из других систем.
Запустите в безопасном режиме.
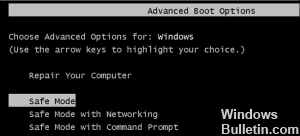
а. Нажмите Windows + R на клавиатуре.
б. В окне «Выполнить» введите «MSCONFIG» и нажмите «ОК».
с. Нажмите на вкладку загрузки.
d. В разделе «Параметры запуска» выберите параметр «Безопасный запуск».
е. Выберите тип режима безопасной загрузки, установив один из параметров в поле «Безопасная загрузка»:
Выберите «Минимальный».
е. Нажмите OK, затем перезагрузите компьютер.
Создать временную папку
Другая вещь, которую вы можете попробовать, но которая имела некоторый успех, - это создать новую папку, затем перетащить лишние файлы / папки в новую папку, а затем удалить эту вновь созданную папку с файлами, которые она содержит. По некоторым причинам перемещение файлов из их текущей папки, кажется, делает их снова стираемыми.
Заключение
С этой ошибкой часто сталкивались пользователи с файлами, которые обычно создавались сторонним программным обеспечением. Эта ошибка делает невозможной работу с этими файлами, когда они видны в Проводнике. Пусть решения, обсуждаемые в этой статье, помогут вам решить эту проблему.
Совет эксперта: Этот инструмент восстановления сканирует репозитории и заменяет поврежденные или отсутствующие файлы, если ни один из этих методов не сработал. Это хорошо работает в большинстве случаев, когда проблема связана с повреждением системы. Этот инструмент также оптимизирует вашу систему, чтобы максимизировать производительность. Его можно скачать по Щелчок Здесь

CCNA, веб-разработчик, ПК для устранения неполадок
Я компьютерный энтузиаст и практикующий ИТ-специалист. У меня за плечами многолетний опыт работы в области компьютерного программирования, устранения неисправностей и ремонта оборудования. Я специализируюсь на веб-разработке и дизайне баз данных. У меня также есть сертификат CCNA для проектирования сетей и устранения неполадок.

