Обновлено 2024 апреля: перестаньте получать сообщения об ошибках и замедлите работу вашей системы с помощью нашего инструмента оптимизации. Получить сейчас в эту ссылку
- Скачайте и установите инструмент для ремонта здесь.
- Пусть он просканирует ваш компьютер.
- Затем инструмент почини свой компьютер.
Steam - это отличная платформа для видеоигр, которая позволяет легко загружать, устанавливать, обновлять и покупать игры онлайн. После установки на компьютер вы можете создать учетную запись пользователя, используя свой адрес электронной почты. Функции разделены на пять частей: магазин, сообщество, мои игры, мои медиафайлы и инструменты, так что вы можете просматривать доступные игры, общаться с игроками, управлять играми и многое другое. Хотя пользователям удобно играть в игры со Steam, есть несколько проблем, которые мешают игре, в которую вы играете. ошибка при установке игры в Steam.

Ошибка поврежденного диска в Steam обычно возникает, когда пользователи пытаются загрузить только что приобретенную игру или обновить игру, уже установленную на их компьютере. Хорошо, что есть несколько способов решить проблему и продолжить игру. Вот несколько методов того, что вы можете сделать, и убедитесь, что вы точно следуете инструкциям:
Проверьте целостность файлов игры

- В приложении Steam Desktop перейдите на вкладку «Библиотека».
- Выберите игру, получившую ошибку записи на дискету, и щелкните правой кнопкой мыши. Выберите Свойства.
- Получите доступ к локальным файлам, затем проверьте целостность файлов игры.
- Дождитесь завершения процесса, затем закройте приложение Steam.
- Перезапустите Steam и продолжите установку или обновление игры.
Изменение настроек питания
- Щелкните правой кнопкой мыши значок батареи в области уведомлений и выберите «Параметры питания». Если вы не используете Windows 10, щелкните меню «Пуск» и выполните поиск панели управления. Измените параметр «Просмотр по» на «Большие значки», затем нажмите «Параметры питания».
- Выберите план электропитания, который вы используете в настоящее время (обычно «Сбалансированный» или «Энергосбережение»), и нажмите «Изменить параметры плана», затем «Изменить дополнительные параметры питания» в открывшемся окне.
- В этом окне нажмите маленькую кнопку с плюсом рядом с записью на жестком диске в списке, чтобы увеличить ее. То же самое относится к параметру «Отключить жесткий диск» после изменения параметра «Установить» на «Никогда», нажав на него.
Обновление за апрель 2024 года:
Теперь вы можете предотвратить проблемы с ПК с помощью этого инструмента, например, защитить вас от потери файлов и вредоносных программ. Кроме того, это отличный способ оптимизировать ваш компьютер для достижения максимальной производительности. Программа с легкостью исправляет типичные ошибки, которые могут возникнуть в системах Windows - нет необходимости часами искать и устранять неполадки, если у вас под рукой есть идеальное решение:
- Шаг 1: Скачать PC Repair & Optimizer Tool (Windows 10, 8, 7, XP, Vista - Microsoft Gold Certified).
- Шаг 2: Нажмите «Начать сканирование”, Чтобы найти проблемы реестра Windows, которые могут вызывать проблемы с ПК.
- Шаг 3: Нажмите «Починить все», Чтобы исправить все проблемы.
- То же самое относится ко всем активным планам батареи, потому что ваш компьютер иногда автоматически переключается с одного плана на другой. Убедитесь, что ошибка поврежденного жесткого диска все еще отображается на вашем компьютере.
Очистить кэш загрузок
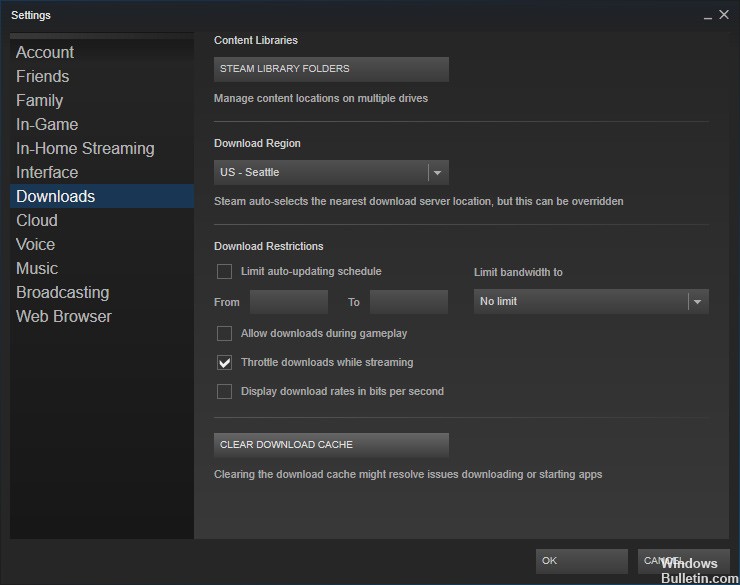
-
-
- В приложении Steam перейдите в Steam> Настройки.
- Перейдите в раздел «Загрузка» и нажмите «Очистить кэш загрузки».
- Нажмите на ОК.
- Проверьте, решена ли ваша проблема.
-
Изменить папку библиотеки Steam
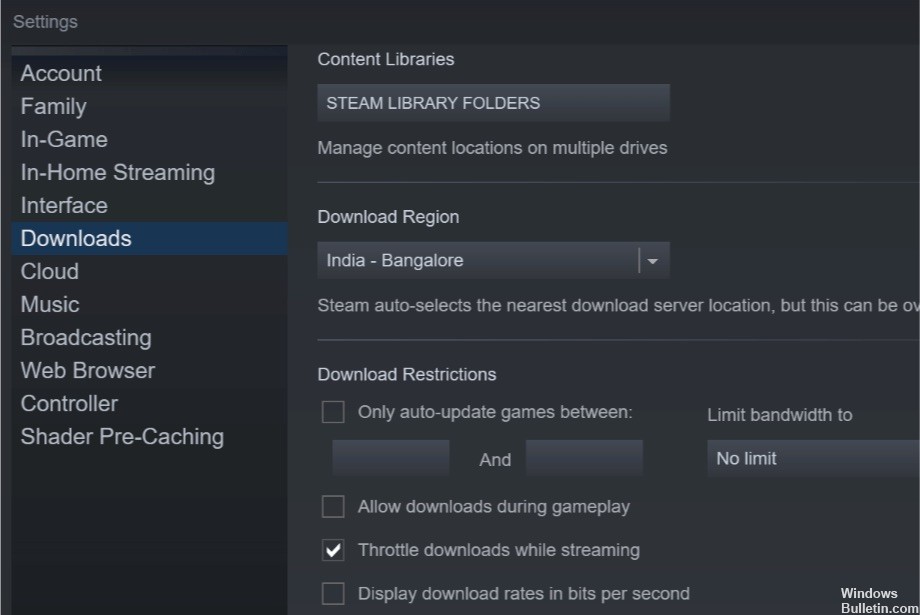
-
-
- Запустите Steam и нажмите Steam> Настройки.
- Нажмите на вкладку Загрузки.
- Нажмите на папку библиотеки Steam.
- Затем нажмите кнопку «Добавить папку библиотеки» в появившемся диалоговом окне.
- Выберите другой диск в вашей системе и нажмите «Выбрать».
- Закройте окно настроек и попробуйте загрузить и установить игру с ошибкой поврежденного жесткого диска.
-
Запуск от имени администратора
-
-
- Перейдите в папку с файлом Steam (по умолчанию это C: / program files [86] / Steam).
- Щелкните правой кнопкой мыши на файле steam.exe и перейдите в свойства.
- В свойствах перейдите на вкладку «Совместимость» и убедитесь, что включен параметр «Запускать эту программу от имени администратора».
- Нажмите Применить и снова запустите Steam.
- Убедитесь, что ошибка парового диска исправлена.
-
https://www.reddit.com/r/pcmasterrace/comments/8j646h/i_get_a_corrupt_disk_error_when_trying_to/
Совет эксперта: Этот инструмент восстановления сканирует репозитории и заменяет поврежденные или отсутствующие файлы, если ни один из этих методов не сработал. Это хорошо работает в большинстве случаев, когда проблема связана с повреждением системы. Этот инструмент также оптимизирует вашу систему, чтобы максимизировать производительность. Его можно скачать по Щелчок Здесь

CCNA, веб-разработчик, ПК для устранения неполадок
Я компьютерный энтузиаст и практикующий ИТ-специалист. У меня за плечами многолетний опыт работы в области компьютерного программирования, устранения неисправностей и ремонта оборудования. Я специализируюсь на веб-разработке и дизайне баз данных. У меня также есть сертификат CCNA для проектирования сетей и устранения неполадок.

