Обновлено 2024 апреля: перестаньте получать сообщения об ошибках и замедлите работу вашей системы с помощью нашего инструмента оптимизации. Получить сейчас в эту ссылку
- Скачайте и установите инструмент для ремонта здесь.
- Пусть он просканирует ваш компьютер.
- Затем инструмент почини свой компьютер.
Когда вы пытаетесь играть в видеоигры или использовать мультимедиа на своем компьютере с Windows, ваша система внезапно вылетает на синий экран, и вы видите код ошибки 0x000000EA, будьте уверены. Вы не всегда будете заняты. Здесь вы найдете два проверенных решения для исправления ошибки 0x000000EA.
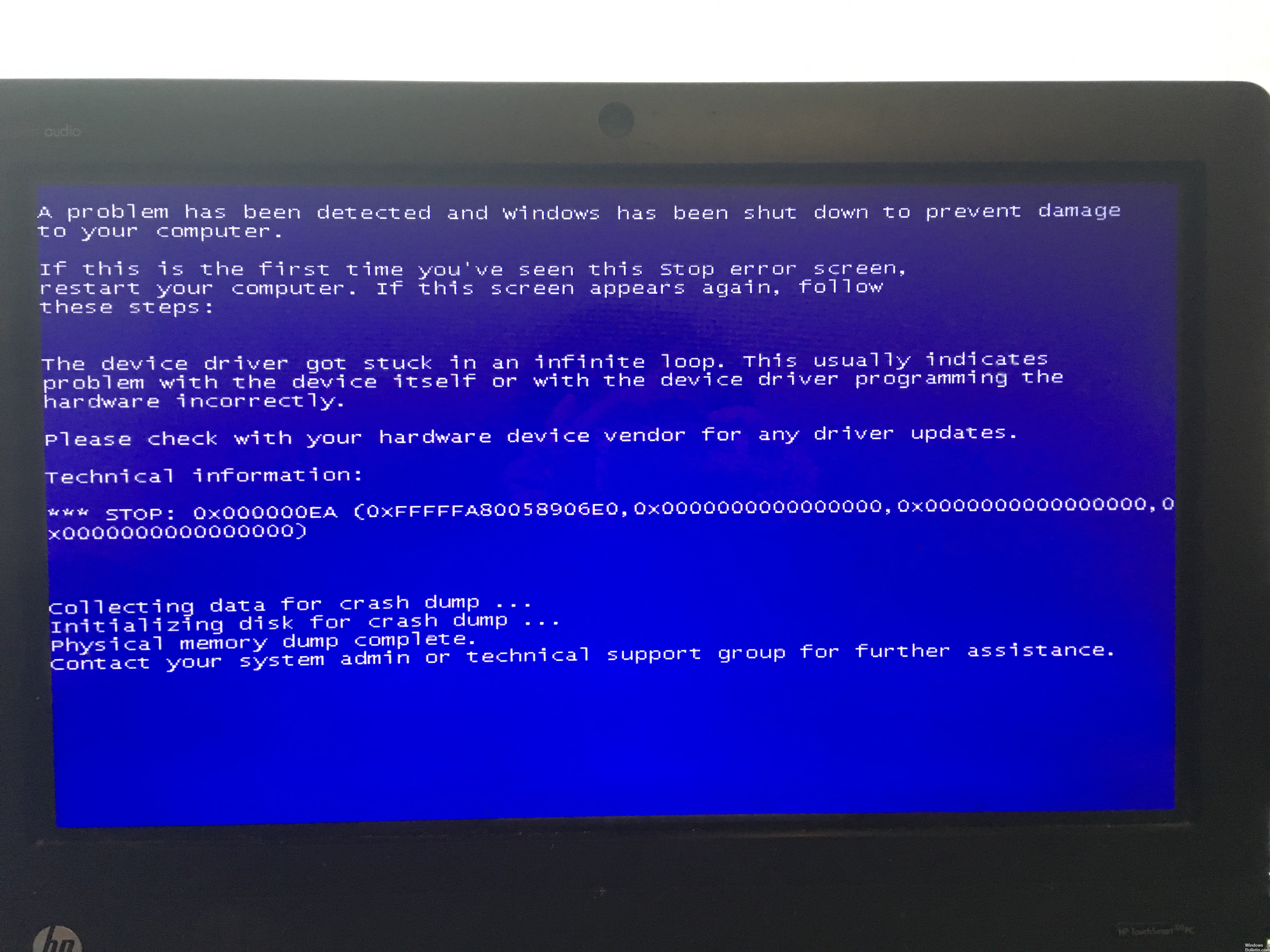
Код остановки 0x000000EA переводится на THREAD_STUCK_IN_DEVICE_DRIVER. Это происходит, когда драйвер вашей видеокарты входит в бесконечный цикл, ожидая, пока ваша видеокарта станет неактивной. Обычно это вызвано проблемой с драйвером видеокарты или, в редких случаях, видеокартой. Следуйте инструкциям ниже, чтобы избавиться от них.
В чем причина ошибки 0x000000EA?
Ошибка 0x000000EA технически возникает, когда графическая карта на вашем ПК отправляется в «бесконечном цикле» в режиме ожидания. Этот цикл сбивает ваш компьютер с толку и не позволяет извлечь карту, когда это необходимо. Причины этой ошибки включают, но не ограничиваются:
- Устаревшие драйверы
- Ошибки реестра
- Проблемы с видеокартой
- Проблемы с аппаратным ускорением
Изменение аппаратного ускорения
«Аппаратное ускорение» вашей видеокарты - это степень, в которой Windows зависит от нее при запуске графики на вашем ПК. Когда вы ускоряете аппаратное обеспечение, ваш компьютер использует его с самыми высокими настройками и опциями для всех ваших игр и приложений с интенсивной графикой. И если он не ускоряется, ПК запускает графику внутри системы Windows. Отключение аппаратного ускорения может исправить ошибку, вам следует отключить аппаратное ускорение.

Проверьте проблему с вашей видеокартой.
Если обновление драйвера видеокарты не решит проблему. Вы можете проверить, не связана ли ошибка с видеокартой.
Откройте вентиляторы компьютера или другие средства отвода тепла, чтобы охладить компьютер. Затем перезагрузите компьютер, чтобы увидеть, исчезла ли ошибка.
Если вы не видите ошибку на синем экране, возможно, проблема в перегреве видеокарты.
Если ошибка синего экрана не устранена, попробуйте снова подключить или заменить видеокарту. Если вы не знаете, как это сделать, рекомендуем вам обратиться к специалисту по компьютерам за помощью.

Удалите конфликтующие драйверы видеокарты
Отсутствующий, устаревший или поврежденный драйвер устройства обычно является наиболее подозрительным виновником создания ошибки BSOD, и эта ошибка может возникать из-за графических драйверов. Замена его драйвером по умолчанию может решить проблему. Однако перед заменой необходимо сначала удалить текущий драйвер с видеокарты. Чтобы удалить, используйте утилиту удаления драйвера дисплея. Вы можете удалить без этой утилиты, но эта утилита гарантирует, что нет остатков драйвера.
Обновление видео драйверов

- Щелкните правой кнопкой мыши кнопку Win и выберите «Диспетчер устройств».
- Найдите адаптеры дисплея в списке и разверните их, нажав на них.
- Найдите свою видеокарту, щелкните ее правой кнопкой мыши и выберите «Обновить драйвер».
- Таким образом, система автоматически проверит и обновит ваши драйверы. Затем перезагрузите компьютер.
- Затем перейдите на официальный сайт производителя вашего графического процессора, загрузите и установите последнюю версию вашего графического драйвера.
Сброс или отключение драйверов устройств
Вы должны либо обновить, либо сбросить драйвер. Если вы только что обновили видеодрайвер, и проблема возникла после этого, вы должны сбросить драйвер. Если у вас нет, обновление этого драйвера устройства до последней версии может помочь вам.
Вы можете сделать это, запустив в безопасном режиме или с помощью дополнительных параметров запуска.
Совет эксперта: Этот инструмент восстановления сканирует репозитории и заменяет поврежденные или отсутствующие файлы, если ни один из этих методов не сработал. Это хорошо работает в большинстве случаев, когда проблема связана с повреждением системы. Этот инструмент также оптимизирует вашу систему, чтобы максимизировать производительность. Его можно скачать по Щелчок Здесь

CCNA, веб-разработчик, ПК для устранения неполадок
Я компьютерный энтузиаст и практикующий ИТ-специалист. У меня за плечами многолетний опыт работы в области компьютерного программирования, устранения неисправностей и ремонта оборудования. Я специализируюсь на веб-разработке и дизайне баз данных. У меня также есть сертификат CCNA для проектирования сетей и устранения неполадок.
