Обновлено 2024 апреля: перестаньте получать сообщения об ошибках и замедлите работу вашей системы с помощью нашего инструмента оптимизации. Получить сейчас в эту ссылку
- Скачайте и установите инструмент для ремонта здесь.
- Пусть он просканирует ваш компьютер.
- Затем инструмент почини свой компьютер.

Пользователи Windows 10 сообщают о повторяющейся ошибке (0X800706F9), которая возникает только при попытке скопировать старые файлы с дискеты 3.5, изначально записанной в Windows 2000 или Windows XP. Сообщается, что в большинстве случаев эта проблема возникает с документами и изображениями MS Office.
После исследования этой конкретной проблемы было обнаружено, что этот код ошибки в Windows 10 может быть вызван несколькими различными причинами. Ниже приведен список возможных виновников, которые могут быть ответственны за возникновение этого кода ошибки.
Что вызывает ошибку 0X800706F9?
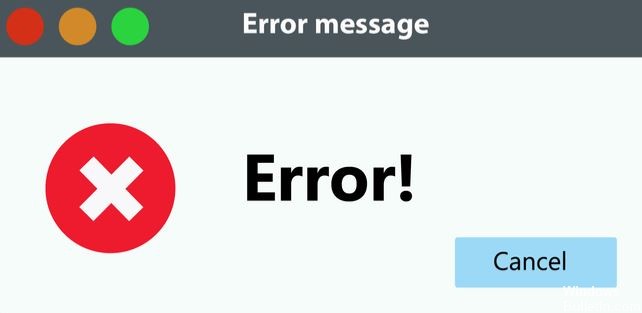
Ошибка 0x800706f9 может быть вызвана повреждением системных файлов Windows. Поврежденные записи в системные файлы могут представлять реальную угрозу для вашего компьютера. Если вы получаете эту ошибку на своем ПК, это означает, что ваша система неисправна.
Среди наиболее распространенных причин - неудачная установка или удаление программного обеспечения, которое могло оставить недействительные записи в реестре Windows, последствия атаки вируса или вредоносного ПО, ненадлежащее завершение работы системы из-за сбоя питания или других факторов, случайное удаление необходимого системного файла или запись в реестр кем-то с недостаточными техническими знаниями и по ряду других причин.
Как устранить ошибку 0X800706F9?
Обновление за апрель 2024 года:
Теперь вы можете предотвратить проблемы с ПК с помощью этого инструмента, например, защитить вас от потери файлов и вредоносных программ. Кроме того, это отличный способ оптимизировать ваш компьютер для достижения максимальной производительности. Программа с легкостью исправляет типичные ошибки, которые могут возникнуть в системах Windows - нет необходимости часами искать и устранять неполадки, если у вас под рукой есть идеальное решение:
- Шаг 1: Скачать PC Repair & Optimizer Tool (Windows 10, 8, 7, XP, Vista - Microsoft Gold Certified).
- Шаг 2: Нажмите «Начать сканирование”, Чтобы найти проблемы реестра Windows, которые могут вызывать проблемы с ПК.
- Шаг 3: Нажмите «Починить все», Чтобы исправить все проблемы.
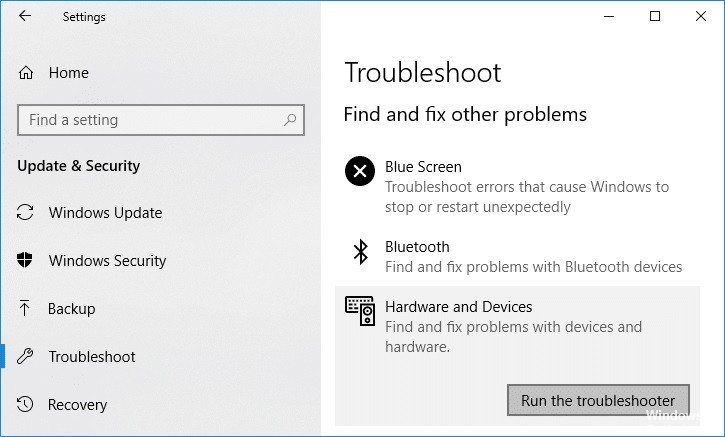
Запустите средство устранения неполадок оборудования и устройств.
Когда у оборудования Windows и подключенного устройства возникают проблемы или конфликты, операционная система работает некорректно или выдает несколько непредвиденных ошибок.
Некоторые из затронутых пользователей сообщили, что запуск средства устранения неполадок оборудования и устройств полностью решил их проблемы.
- Нажмите Windows + R, чтобы открыть диалоговое окно «Выполнить».
- Введите ms-settings: Troubleshoot и нажмите Enter, чтобы открыть параметр «Устранение неполадок».
- Затем прокрутите страницу вниз, пока не найдете раздел «Оборудование и устройства».
- Нажмите на нее и выберите опцию «Запустить устранение неполадок».
- Подождите, пока процесс завершится, а затем нажмите Применить это исправление, если подходящее исправление доступно.
- После этого следует перезагрузить компьютер.
Выполните сканирование CHKDSK
Запустите сканирование с помощью CHKDSK на дисководе гибких дисков, чтобы заменить любые ошибки или поврежденные сектора. Это своего рода утилита, которая сканирует все сектора жесткого диска, чтобы найти и автоматически исправить любые проблемы.
- Нажмите Windows + R, чтобы открыть диалоговое окно «Выполнить».
- Введите cmd в поле поиска и нажмите OK, чтобы открыть командную строку.
- При появлении запроса нажмите Да, чтобы запустить от имени администратора.
- Когда откроется окно командной строки, введите следующую команду и нажмите Enter для запуска: [Вы можете искать только диск Windows или все диски по отдельности].
chkdsk C: - Подождите, пока процесс завершится, так как это может занять некоторое время в зависимости от свободного места на жестком диске.
- Затем вам следует закрыть окно командной строки и перезагрузить компьютер.
- Наконец, вы можете проверить, исправлена ли ошибка 0X800706F9 в Windows 10 или нет.
Открытие документов и их сохранение в формате Rich Text
Если вы получаете ошибку Windows 10 0X800706F9 при открытии файла непосредственно с дискеты и сохранении его в другом формате перед перемещением на жесткий диск или твердотельный накопитель, попробуйте открыть документы и сохранить их в формате RTF.
- Откройте проводник и откройте дискету.
- Дважды щелкните проблемный документ, чтобы открыть его.
- Открыв файл MS Excel или MS Word, нажмите кнопку «Файл» в верхнем левом углу.
- Теперь нажмите «Сохранить как» -> нажмите «Обзор» и выберите место на твердотельном накопителе или жестком диске. [Не сохраняйте файл на дискету].
- Выберите текстовый формат для файлов MS Excel и Rich Text Format для файлов MS Word в качестве типа хранения.
- Наконец, сохраните файл с дискеты и снова откройте проводник.
Совет эксперта: Этот инструмент восстановления сканирует репозитории и заменяет поврежденные или отсутствующие файлы, если ни один из этих методов не сработал. Это хорошо работает в большинстве случаев, когда проблема связана с повреждением системы. Этот инструмент также оптимизирует вашу систему, чтобы максимизировать производительность. Его можно скачать по Щелчок Здесь
Часто задаваемые вопросы
Что такое ошибка 0x800706f9?
Ошибка 0x800706f9 (Диск не распознан - вероятно, не отформатирован) при попытке скопировать файлы с дискеты. После исследования этой конкретной проблемы выяснилось, что этот код ошибки в Windows 10 может быть вызван несколькими разными причинами.
Что делать, если дисковод гибких дисков не работает?
- Снимите защиту от записи.
- Попробуйте использовать другой дисковод для гибких дисков.
- Запустите Scandisk.
- Отформатируйте дискету.
Как восстановить файлы с поврежденного дисковода гибких дисков?
- Загрузите стороннюю программу восстановления дисков и установите ее на свой компьютер с Windows.
- Щелкните правой кнопкой мыши «дискету».
- Выберите «Режим восстановления».
- Нажмите «Далее», чтобы продолжить процесс.
Может ли Windows 10 читать дискеты?
Последняя форма 3.5-дюймовой дискеты содержит всего 1.44 МБ. Хотя 99% пользователей перешли на твердотельные накопители, USB-накопители и даже компакт-диски для хранения своих данных, Windows 10 по-прежнему может работать с дискетами.


