Обновлено 2024 апреля: перестаньте получать сообщения об ошибках и замедлите работу вашей системы с помощью нашего инструмента оптимизации. Получить сейчас в эту ссылку
- Скачайте и установите инструмент для ремонта здесь.
- Пусть он просканирует ваш компьютер.
- Затем инструмент почини свой компьютер.
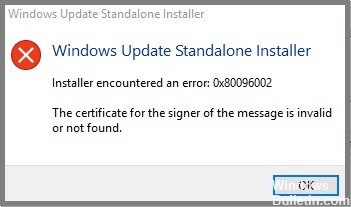
Если вы используете автономный установщик Центра обновления Windows для установки обновлений Windows на свой компьютер с Windows 10, но внезапно получаете сообщение об ошибке «Установщик обнаружил ошибку: 0x80096002, сертификат лица, подписывающего сообщение, недействителен или не найден», читайте дальше, потому что в этом статье мы расскажем вам, как исправить ошибку.
Что вызывает код ошибки 0x80096002 в Windows 10?
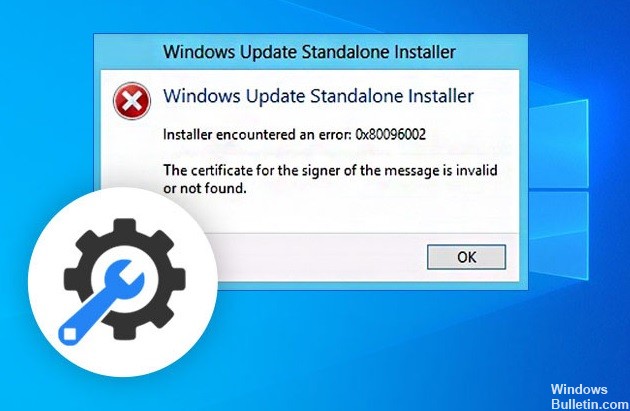
- Это препятствие может возникнуть, если конкретное обновление не предназначено для вашего устройства или если вашей операционной системе требуется слишком много времени для получения новых обновлений.
- Другая возможная причина ошибки автономного установщика Центра обновления Windows может быть связана с поврежденными записями системных файлов и неправильным распределением оперативной памяти, что создает нагрузку на процессор.
- Кроме того, если вы попытаетесь установить обновление, несовместимое с вашей операционной системой, на экране может появиться сообщение об ошибке автономного установщика.
Как восстановить сообщение об ошибке 0x80096002 в Windows 10?
Обновление за апрель 2024 года:
Теперь вы можете предотвратить проблемы с ПК с помощью этого инструмента, например, защитить вас от потери файлов и вредоносных программ. Кроме того, это отличный способ оптимизировать ваш компьютер для достижения максимальной производительности. Программа с легкостью исправляет типичные ошибки, которые могут возникнуть в системах Windows - нет необходимости часами искать и устранять неполадки, если у вас под рукой есть идеальное решение:
- Шаг 1: Скачать PC Repair & Optimizer Tool (Windows 10, 8, 7, XP, Vista - Microsoft Gold Certified).
- Шаг 2: Нажмите «Начать сканирование”, Чтобы найти проблемы реестра Windows, которые могут вызывать проблемы с ПК.
- Шаг 3: Нажмите «Починить все», Чтобы исправить все проблемы.

Применить средство устранения неполадок обновлений Windows
- Введите Устранение неполадок в строке поиска.
- Нажмите Устранение неполадок.
- Затем нажмите кнопку «Просмотреть все» на панели.
- Нажмите на Центр обновления Windows.
- Затем нажмите «Далее» и выполните «Устранение неполадок».
Используйте функцию компонентов Windows
- Нажмите кнопку Windows.
- Войдите в окно «Функции».
- Выберите «Включить или отключить компоненты Windows».
- Когда приложение откроется, найдите имя приложения, установите флажок и нажмите кнопку ОК.
Решение проблем совместимости
- Найдите установочный файл.
- Щелкните его правой кнопкой мыши и выберите «Исправить проблемы совместимости» в контекстном меню.
- Затем нажмите «Попробовать рекомендуемые настройки».
- После завершения процесса сообщение об ошибке должно исчезнуть.
Запустите установщик в режиме совместимости
- Найдите установочный файл.
- Как только вы найдете его, щелкните его правой кнопкой мыши и выберите «Свойства» в контекстном меню.
- Затем перейдите на вкладку «Совместимость» и установите флажок «Запускать эту программу в режиме совместимости с:» и выберите из выпадающего списка версию операционной системы Windows, под которой должен запускаться установщик.
- Вы также должны проверить опцию «Запуск от имени администратора».
- Затем нажмите «Применить», а затем «ОК», чтобы сохранить внесенные изменения и проверить, решили ли они проблему.
Совет эксперта: Этот инструмент восстановления сканирует репозитории и заменяет поврежденные или отсутствующие файлы, если ни один из этих методов не сработал. Это хорошо работает в большинстве случаев, когда проблема связана с повреждением системы. Этот инструмент также оптимизирует вашу систему, чтобы максимизировать производительность. Его можно скачать по Щелчок Здесь


