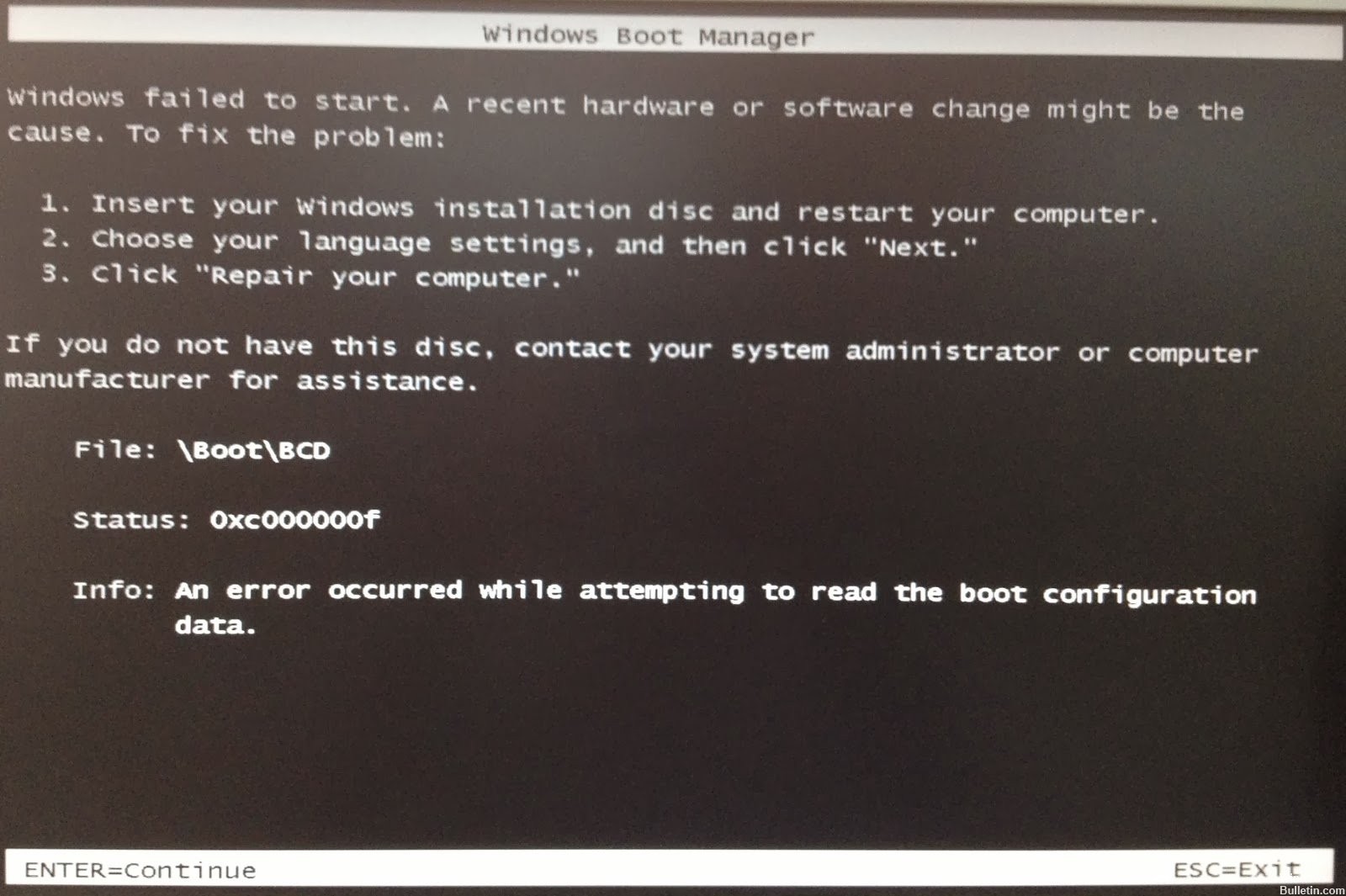Обновлено 2024 апреля: перестаньте получать сообщения об ошибках и замедлите работу вашей системы с помощью нашего инструмента оптимизации. Получить сейчас в эту ссылку
- Скачайте и установите инструмент для ремонта здесь.
- Пусть он просканирует ваш компьютер.
- Затем инструмент почини свой компьютер.
Существует множество причин, по которым ваш компьютер может перестать работать должным образом. Некоторые распространенные причины включают заражение вредоносным ПО, проблемы с оборудованием, скачки напряжения, перегрев и даже проблемы с программным обеспечением. Если у вас возникли проблемы с запуском компьютера, вероятно, это связано с одной из этих проблем. Однако исправить ошибку загрузки Windows 0xC000000F обычно довольно просто. Вот что вам нужно сделать:
Шаг 1. Перезагрузите компьютер
Когда вы перезагружаете компьютер, удерживайте нажатой клавишу Shift, пока он загружается. Это позволит вам выбрать, хотите ли вы использовать безопасный режим или обычный режим. Вы поймете, что успешно загрузились в безопасном режиме, если увидите черный экран с белым логотипом Microsoft посередине.
Шаг 2. Проверьте наличие проблем с оборудованием
Если вы считаете, что на вашем компьютере может быть аппаратная проблема, ознакомьтесь с нашим руководством «Как исправить сбой жесткого диска и сохранить все ваши данные». Также убедитесь, что ваш жесткий диск чист. Вы можете сделать это, открыв «Очистка диска» и выбрав «Очистить системные файлы».
Шаг 3 – Обновите драйверы
Вы можете обновить драйверы вручную, но иногда их автоматическое обновление может помочь решить некоторые проблемы. Для этого откройте Диспетчер устройств и найдите все устройства, которых нет в списке. Щелкните правой кнопкой мыши каждое устройство и выберите «Свойства». Затем перейдите на вкладку «Драйвер» и найдите номер версии драйвера. Нажмите кнопку «Загрузить» рядом с номером версии драйвера и следуйте инструкциям.
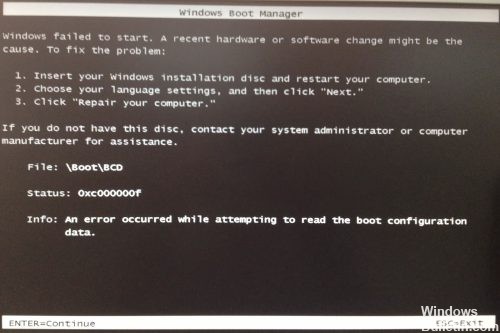
Как исправить ошибку загрузки Windows 0xc000000f?
Windows 10 по-прежнему остается одной из самых популярных операционных систем, но у нее есть некоторые проблемы. Одной из таких проблем является страшный код ошибки «0xC000000F». Эта ошибка обычно возникает из-за сбоя оборудования, например, неисправного жесткого диска или модуля оперативной памяти. К счастью, вам не нужно платить сотни долларов за замену материнской платы только для того, чтобы решить эту проблему. Вы можете легко отремонтировать его самостоятельно, даже не покупая запасную часть. Вот шаги, необходимые для устранения этой проблемы.
1. Убедитесь, что вы сделали резервную копию всего важного на своем ПК. Если что-то пойдет не так во время процесса, вы потеряете данные.
2. Полностью выключите систему. Затем отключите все периферийные устройства, включая мониторы, клавиатуры, мыши, принтеры и т. д.
3. Отсоедините шнур питания от вашего устройства.
4. Снимите корпус ПК и отсоедините аккумулятор.
5. Переверните компьютер и осторожно встряхните его. Это помогает удалить частицы пыли, застрявшие внутри вентиляционных отверстий.
6. Теперь выкрутите винты, которыми материнская плата крепится к корпусу. Будьте осторожны, чтобы не повредить саму плату.
2. Восстановите BOOTMGR с помощью загрузочного USB-накопителя.
Bootmgr — это файл, расположенный в каталоге Windows, который содержит информацию об операционной системе и драйверах, необходимых для запуска компьютера. Если вы не можете получить доступ к своему рабочему столу, это может быть связано с отсутствием Bootmgr. Чтобы решить эту проблему, выполните следующие действия:
1. Вставьте загрузочную флешку в компьютер.
2. Откройте Управление дисками. Вы можете сделать это, одновременно нажав клавиши Win+R и набрав diskmgmt.msc.
3. Найдите раздел, на котором установлена Windows. Щелкните правой кнопкой мыши раздел и выберите «Восстановить». Откроется утилита настройки системы. Нажмите «Восстановление при загрузке», а затем нажмите «Далее».
4. Следуйте инструкциям на экране, чтобы продолжить восстановление файлов запуска. После завершения перезагрузите компьютер.
5. После перезагрузки войдите в свою учетную запись.
3. Проверьте кабели передачи данных
Отсоедините все кабели передачи данных жесткого диска (если они есть) перед их повторным подключением. Запишите все текущие настройки BIOS. Чтобы проверить порядок загрузки, нажмите клавишу F2 во время загрузки компьютера. У вашего компьютера могут возникнуть проблемы из-за проблем с его оборудованием; попробуйте изменить некоторые настройки, чтобы исправить это. Это поможет быстрее решить проблему.
4. Вернуться к предыдущим настройкам BIOS
Если у вас возникли проблемы со входом в Windows 10, вы можете решить эту проблему несколькими способами. Одна из таких вещей — возврат к исходным настройкам BIOS. В этой статье объясняется, как это сделать.

Помимо использования «Восстановление при загрузке»На установочном диске, чтобы исправить ошибку, вы также можете вручную воссоздать файл данных BCD.
Обновление за апрель 2024 года:
Теперь вы можете предотвратить проблемы с ПК с помощью этого инструмента, например, защитить вас от потери файлов и вредоносных программ. Кроме того, это отличный способ оптимизировать ваш компьютер для достижения максимальной производительности. Программа с легкостью исправляет типичные ошибки, которые могут возникнуть в системах Windows - нет необходимости часами искать и устранять неполадки, если у вас под рукой есть идеальное решение:
- Шаг 1: Скачать PC Repair & Optimizer Tool (Windows 10, 8, 7, XP, Vista - Microsoft Gold Certified).
- Шаг 2: Нажмите «Начать сканирование”, Чтобы найти проблемы реестра Windows, которые могут вызывать проблемы с ПК.
- Шаг 3: Нажмите «Починить все», Чтобы исправить все проблемы.
Удалить периферийное аппаратное устройство
Поврежденное периферийное оборудование может привести к ошибке 0xc000000f под Windows 10. Вы можете удалить устройство, чтобы исправить ошибку. Сделайте эти шаги:
Шаг 1 Удалите все устройства, подключенные к вашему компьютеру (кроме клавиатуры и мыши).
Шаг 2 Извлеките все CD, USB и DVD из соответствующих портов.
Шаг 3 Перезагрузите компьютер, чтобы проверить, нормально ли он запускается.
Используйте Startup Repair для восстановления BOOTMGR.

5. Попробуйте вручную восстановить файл данных BCD.
Если у вас снова возникли проблемы с загрузкой Windows 10, попробуйте вручную восстановить файл данных конфигурации загрузки (он же BCD). Инструкции о том, как это сделать, вы найдете здесь.
В следующем видео объясняется, что вам нужно знать о восстановлении файла BCD вручную.
Часто задаваемые вопросы
Файл BCD является важной частью компьютера с Windows. В этой статье объясняется, как восстановить поврежденный.
Старые кабели для передачи данных могут привести к проблемам с загрузкой
Если вы используете более старую версию Windows, внутри вашего компьютера могут быть старые кабели для передачи данных. Эти кабели соединяют USB-устройства, такие как клавиатуры, мыши, принтеры и внешние жесткие диски, с материнской платой. Если эти кабели не отсоединены должным образом, они могут вызвать проблемы во время запуска. Например, если вы подключите мышь во время загрузки Windows, она не будет работать, поскольку ОС необходимо прочитать информацию об устройстве.
Есть два способа исправить поврежденный файл BCD
Самый простой способ восстановить поврежденный файл BCD — восстановить его из резервной копии. Инструкции для этого вы найдете здесь. Однако, если у вас нет последней резервной копии, вы можете попробовать заменить файл. Вот как это сделать:
1. Выключите компьютер.
2. Выньте шнур питания из задней части корпуса.
Совет эксперта: Этот инструмент восстановления сканирует репозитории и заменяет поврежденные или отсутствующие файлы, если ни один из этих методов не сработал. Это хорошо работает в большинстве случаев, когда проблема связана с повреждением системы. Этот инструмент также оптимизирует вашу систему, чтобы максимизировать производительность. Его можно скачать по Щелчок Здесь

CCNA, веб-разработчик, ПК для устранения неполадок
Я компьютерный энтузиаст и практикующий ИТ-специалист. У меня за плечами многолетний опыт работы в области компьютерного программирования, устранения неисправностей и ремонта оборудования. Я специализируюсь на веб-разработке и дизайне баз данных. У меня также есть сертификат CCNA для проектирования сетей и устранения неполадок.