Обновлено 2024 апреля: перестаньте получать сообщения об ошибках и замедлите работу вашей системы с помощью нашего инструмента оптимизации. Получить сейчас в эту ссылку
- Скачайте и установите инструмент для ремонта здесь.
- Пусть он просканирует ваш компьютер.
- Затем инструмент почини свой компьютер.
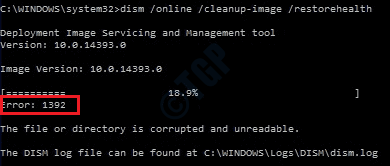
Ошибка 1392 Dism.exe обычно появляется, когда файл или каталог повреждены и не читаются.
Местоположение, указанное в сообщении об ошибке, указывает на то, что некоторые временные файлы повреждены. Поскольку файлы являются временными, вы можете удалить файл, указанный в сообщении об ошибке, и посмотреть, сохраняется ли проблема.
Ошибка вызвана отсутствием системных файлов или повреждением данных, которые следует исправить как можно скорее.
Принятие мер должно предотвратить дальнейшее повреждение оборудования и приложений, так как в большинстве случаев это может привести к сбоям системы, потере данных или отказу оборудования.
Ошибка 1392 проявляется в таких проблемах, как предупреждающие сообщения, медленная или медленная работа ПК, простои системы, зависания программы, проблемы с запуском или завершением работы, а также ошибки компьютера. »Установка приложений или других программ и обновлений.
Если вы пытались удалить временный файл, но ничего не происходит, попробуйте другие решения, перечисленные ниже.
Запустите сканирование с помощью средства проверки системных файлов

Проверка системных файлов (SFC) - это еще один инструмент командной строки, такой как DISM, который вы можете использовать для поиска и восстановления поврежденных системных файлов. Выполните следующие действия, чтобы запустить сканирование SFC:
- В строке поиска меню «Пуск» откройте командную строку с повышенными привилегиями, щелкнув правой кнопкой мыши «Командная строка» и выбрав «Запуск от имени администратора».
- Затем выполните следующую команду:
sfc / сканноу.
После завершения сканирования перезагрузите компьютер. После перезапуска программа проверки системных файлов найдет и восстановит все поврежденные системные файлы. Проверьте, есть ли у вас Проблема с DISM решено.
Запустите команду CHKDSK
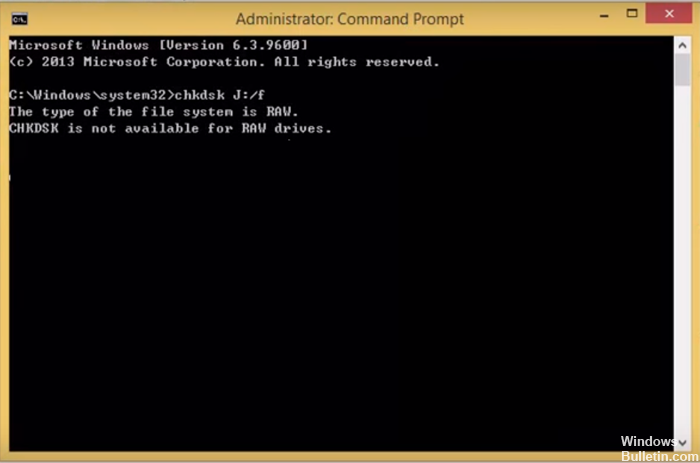
Если у вас есть поврежденные сектора на жестких дисках, это может вызвать ошибку DISM 1392. Вы можете найти и исправить эти поврежденные сектора с помощью инструмента командной строки CHKDSK.
Обновление за апрель 2024 года:
Теперь вы можете предотвратить проблемы с ПК с помощью этого инструмента, например, защитить вас от потери файлов и вредоносных программ. Кроме того, это отличный способ оптимизировать ваш компьютер для достижения максимальной производительности. Программа с легкостью исправляет типичные ошибки, которые могут возникнуть в системах Windows - нет необходимости часами искать и устранять неполадки, если у вас под рукой есть идеальное решение:
- Шаг 1: Скачать PC Repair & Optimizer Tool (Windows 10, 8, 7, XP, Vista - Microsoft Gold Certified).
- Шаг 2: Нажмите «Начать сканирование”, Чтобы найти проблемы реестра Windows, которые могут вызывать проблемы с ПК.
- Шаг 3: Нажмите «Починить все», Чтобы исправить все проблемы.
- Введите cmd в строку поиска меню «Пуск» Windows. Щелкните правой кнопкой мыши Командную строку и выберите Запуск от имени администратора.
- Чтобы запустить сканирование CHKDSK, выполните следующую команду:
chkdsk C:/f/r/x
Параметр:
C: - Этот параметр указывает диск для сканирования. Если на вашем компьютере более одного диска, все они должны быть просканированы с помощью утилиты CHKDSK. Просто замените C: именем диска, который вы хотите просканировать. Например, если вы хотите просканировать диск D: команда будет выглядеть так: chkdsk D: / f / r / x
/ f - Если обнаружены какие-либо ошибки, параметр / f пытается исправить эти ошибки.
/ r - Если есть какая-либо читаемая информация, она будет восстановлена с параметром / r. Этот параметр также ищет поврежденные сектора.
/ x - принудительное отключение тестируемого тома выполняется с параметром / x.
Вы получите сообщение с вопросом, хотите ли вы, чтобы этот том был проверен при следующем перезапуске системы. (Да / Нет), нажмите клавишу Y, а затем нажмите Enter, чтобы продолжить сканирование.
Очистите вашу систему от временных файлов
В некоторых случаях повреждение обнаруживается во временных файлах. Их удаление может решить проблему.
- Введите очистку диска в поиск Windows
- Выберите диск, на котором установлена Windows (C: по умолчанию).
- Выберите все временные файлы, которые вы хотите удалить, и нажмите «Очистить системные файлы».
Использовать восстановление системы

- Введите Создать точку восстановления и нажмите Enter.
- Нажмите Восстановление системы.
- Выберите «Выбрать другую точку восстановления» и нажмите «Далее».
- Установите флажок Показать больше точек восстановления.
- Выберите время до начала проблемы и нажмите Далее.
- Следуйте инструкциям на экране, чтобы завершить процесс.
Совет эксперта: Этот инструмент восстановления сканирует репозитории и заменяет поврежденные или отсутствующие файлы, если ни один из этих методов не сработал. Это хорошо работает в большинстве случаев, когда проблема связана с повреждением системы. Этот инструмент также оптимизирует вашу систему, чтобы максимизировать производительность. Его можно скачать по Щелчок Здесь

CCNA, веб-разработчик, ПК для устранения неполадок
Я компьютерный энтузиаст и практикующий ИТ-специалист. У меня за плечами многолетний опыт работы в области компьютерного программирования, устранения неисправностей и ремонта оборудования. Я специализируюсь на веб-разработке и дизайне баз данных. У меня также есть сертификат CCNA для проектирования сетей и устранения неполадок.

