Обновлено 2024 апреля: перестаньте получать сообщения об ошибках и замедлите работу вашей системы с помощью нашего инструмента оптимизации. Получить сейчас в эту ссылку
- Скачайте и установите инструмент для ремонта здесь.
- Пусть он просканирует ваш компьютер.
- Затем инструмент почини свой компьютер.
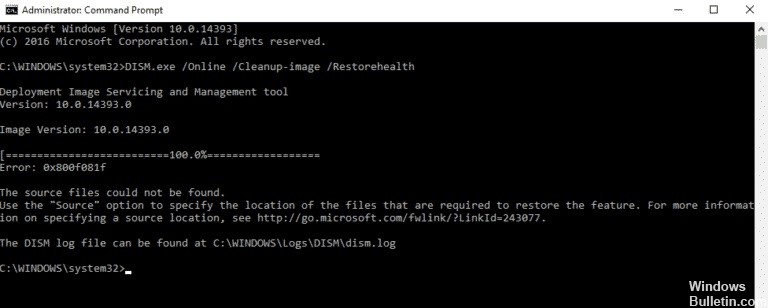
Ошибка DISM 0x800F081F, вероятно, часто возникает на компьютерах под управлением операционной системы Windows 10. Эта конкретная ошибка обычно появляется после выполнения команды «DISM / Online / Cleanup-Image / RestoreHealth» для восстановления образа Windows. Обычно эта команда используется для исправления некоторых проблем, возникающих с Центром обновления Windows.
Приведенная выше команда обычно используется, когда вам нужно исправить ошибку службы обновления Windows Server (альтернативно WSUS). Часть RestoreHealth позволяет системе указывать дополнительные источники восстановления, которые необходимы инструменту DISM для выполнения задачи восстановления. Однако, если вы столкнетесь с Ошибка DISM 0x800F081F, это означает, что встроенному инструменту не удалось найти файлы в их расположении по умолчанию, которые необходимы для восстановления образа Windows в Интернете. Сообщение об ошибке гласит:
«Ошибка 0x800f081f, Исходные файлы не могут быть найдены.
Используйте параметр «Источник», чтобы указать расположение файлов, необходимых для восстановления функции… ».
Однако не волнуйтесь, поскольку мы представляем несколько многообещающих решений, которые помогут вам исправить ошибку DISM 0x800F081F.
Что вызывает ошибку DISM `restorehealth` 0x800f081f?

Некоторые знающие пользователи Windows сообщают, что основной причиной ошибки Центра обновления Windows 0x800f081f является несовместимость с Microsoft .NET Framework 3.5. Это также является причиной трех других кодов ошибок, связанных с ошибка 0x800f081f.
Эти ошибки обычно возникают, когда пользователи активируют .NET Framework с помощью инструмента обслуживания образов развертывания и управления ими (DISM), помощника по установке или команд Windows PowerShell.
- Поврежденный Центр обновления Windows или системные файлы
- Неправильная конфигурация компьютера
- Конфликты между компонентами / программным обеспечением Windows
- Вредоносная программа
- Нестабильное интернет-соединение
Как восстановить ошибку DISM `restorehealth` 0x800f081f
Обновление за апрель 2024 года:
Теперь вы можете предотвратить проблемы с ПК с помощью этого инструмента, например, защитить вас от потери файлов и вредоносных программ. Кроме того, это отличный способ оптимизировать ваш компьютер для достижения максимальной производительности. Программа с легкостью исправляет типичные ошибки, которые могут возникнуть в системах Windows - нет необходимости часами искать и устранять неполадки, если у вас под рукой есть идеальное решение:
- Шаг 1: Скачать PC Repair & Optimizer Tool (Windows 10, 8, 7, XP, Vista - Microsoft Gold Certified).
- Шаг 2: Нажмите «Начать сканирование”, Чтобы найти проблемы реестра Windows, которые могут вызывать проблемы с ПК.
- Шаг 3: Нажмите «Починить все», Чтобы исправить все проблемы.

Выполнение очистки компонента
Параметр / Cleanup-Image программы DISM ищет в системе ошибки, связанные с повреждением, и пытается их исправить. Перед устранением неполадок рекомендуется выполнить очистку компонента, поскольку в большинстве случаев это устранит ошибку.
- Введите cmd в поле поиска и щелкните Запуск от имени администратора.
- В расширенной командной строке введите команды, перечисленные ниже.
dism.exe / online / Cleanup-Image / StartComponentCleanup
ПФС / SCANNOW - Когда процесс завершится, введите команду ниже.
Dism / Online / Очистка-изображение / RestoreHealth
Обновление Windows
Обновление Windows с помощью Media Creation Tool решает все проблемы Windows без повреждения файлов и программ.
- Скачать средство создания средств массовой информации.
- После загрузки запустите его от имени администратора.
- Следуйте инструкциям на экране и в разделе «Что вы хотите сделать?» нажмите «Обновить этот компьютер сейчас», а затем «Далее».
- После завершения процесса вы можете попробовать запустить команду / RestoreHealth еще раз.
Загрузка установочного носителя Windows в формате ISO
- Загрузите средство создания Windows Media.
- После завершения установки откройте файл и примите «Условия лицензии».
- Выберите «Создать установочный носитель для другого ПК» и нажмите «Далее».
- На экране «Выбор языка, макета и редактирования» нажмите «Далее».
- Затем выберите файл ISO в разделе «Выберите носитель для использования» и нажмите «Далее».
- Выберите место, где вы хотите сохранить исходный ISO-файл Windows, и нажмите «Сохранить».
Совет эксперта: Этот инструмент восстановления сканирует репозитории и заменяет поврежденные или отсутствующие файлы, если ни один из этих методов не сработал. Это хорошо работает в большинстве случаев, когда проблема связана с повреждением системы. Этот инструмент также оптимизирует вашу систему, чтобы максимизировать производительность. Его можно скачать по Щелчок Здесь
Часто задаваемые вопросы
Как исправить ошибку DISM?
- Откройте «Старт».
- Найдите командную строку, щелкните правой кнопкой мыши первый результат и выберите «Запуск от имени администратора».
- Введите следующую команду, чтобы восстановить образ Windows 10, и нажмите Enter: DISM / Online / Cleanup-Image / RestoreHealth.
Как исправить ошибку DISM 0x800f081f?
Чтобы решить эту проблему, необходимо либо выполнить очистку компонента, а затем выполнить поиск SFC, либо указать расположение DISM, содержащее файлы, необходимые для восстановления образа. Вы также можете решить эту проблему, обновив Windows с помощью средства создания мультимедиа на веб-сайте Microsoft.
Как исправить ошибку DISM?
Если DISM не работает в вашей системе, вы можете решить проблему, отключив определенные антивирусные функции или полностью отключив антивирусную программу. Если это не помогает, вы можете попробовать удалить антивирусную программу. После удаления антивирусной программы снова запустите сканирование DISM.
Как исправить неисправное обновление Windows?
- Загрузите средство устранения неполадок Центра обновления Windows с веб-сайта Microsoft.
- Дважды щелкните средство устранения неполадок Центра обновления Windows.
- Выберите опцию Windows Update.
- Нажмите кнопку Далее.
- Выберите вариант «Попытаться устранить неполадки от имени администратора» (если применимо).
- Нажмите кнопку Закрыть.


