Обновлено 2024 апреля: перестаньте получать сообщения об ошибках и замедлите работу вашей системы с помощью нашего инструмента оптимизации. Получить сейчас в эту ссылку
- Скачайте и установите инструмент для ремонта здесь.
- Пусть он просканирует ваш компьютер.
- Затем инструмент почини свой компьютер.
Ошибка «Windows error 2 при загрузке Java VM» обычно возникает, когда пользователь пытается запустить программное обеспечение Launch Anywhere и другие программы, для работы которых требуется имя пользователя и пароль. Кажется, что все программы, вызывающие эту проблему, используют тот же бэкэнд, что и программное обеспечение Launch Anywhere.
Windows Ошибка Java 2 'имеет десятки значений, кое-что о 52 вы можете найти в Интернете. Наиболее распространенной является ERROR_FILE_NOT_FOUND, которая находится в winerror.h.
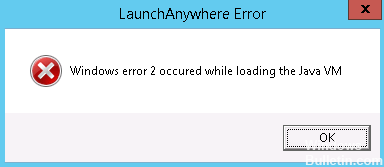
Причины этой ошибки:
- Java JRE / JDK не установлен
- Версия JRE / JDK 1.8.0_60 или выше установлена
Временно удалите «javapath
Первое и самое простое решение - временно удалить «javapath» из системной переменной Windows «PATH». Это не позволяет программе установки найти виртуальную машину Java на целевой машине, поэтому вместо нее используется версия 1.7 предоставленной виртуальной машины Java. Это можно сделать следующим образом:
Шаг 1: Запустите Windows с учетной записью с правами администратора.
Шаг 2: Откройте панель управления Windows. Есть много разных способов сделать это, в зависимости от того, используете ли вы Windows 7 или Windows 8 и в каком режиме. В Windows 8, когда вы перемещаете указатель мыши в верхний правый угол, значки появляются в правой части экрана. Затем вы можете нажать кнопку «Поиск» (увеличительное стекло), убедиться, что приложения выбраны, ввести панель управления в текстовое поле и затем щелкнуть отображаемый значок панели управления. В Windows 7 щелкните в нижнем левом углу экрана, затем введите панель управления в текстовом поле «Поиск программ и файлов».

Шаг 3. На панели управления выберите «Система и безопасность», затем «Система». Затем нажмите «Дополнительные параметры системы» в левой части диалогового окна, чтобы открыть диалоговое окно «Свойства системы» с выбранной вкладкой «Дополнительно». Нажмите кнопку Environment Variables… в правом нижнем углу этого диалогового окна.
Шаг 4: В нижней части диалогового окна находится таблица, которая называется Системные переменные. Перемещайте курсор вниз, пока не увидите путь в столбце Переменная. Нажмите на эту строку, чтобы выбрать ее, затем нажмите на кнопку под таблицей под названием «Изменить». Появится небольшое диалоговое окно с заголовком «Редактировать системную переменную».
Обновление за апрель 2024 года:
Теперь вы можете предотвратить проблемы с ПК с помощью этого инструмента, например, защитить вас от потери файлов и вредоносных программ. Кроме того, это отличный способ оптимизировать ваш компьютер для достижения максимальной производительности. Программа с легкостью исправляет типичные ошибки, которые могут возникнуть в системах Windows - нет необходимости часами искать и устранять неполадки, если у вас под рукой есть идеальное решение:
- Шаг 1: Скачать PC Repair & Optimizer Tool (Windows 10, 8, 7, XP, Vista - Microsoft Gold Certified).
- Шаг 2: Нажмите «Начать сканирование”, Чтобы найти проблемы реестра Windows, которые могут вызывать проблемы с ПК.
- Шаг 3: Нажмите «Починить все», Чтобы исправить все проблемы.
Шаг 5: щелкните левой кнопкой мыши в текстовом поле «Значение переменной» и перетащите его влево, пока не дойдете до первой записи в пути. Записи разделяются точкой с запятой. Тщательно выберите запись: C: \ ProgramData \ Oracle \ Java \ javapath; чтобы убедиться, что у вас точка с запятой в конце. Это часто первая запись, но это может произойти где угодно на пути. После выбора и выбора нажмите кнопку «Удалить» на клавиатуре, чтобы удалить эту запись из пути.
Примечание. Папка Windows C: \ ProgramData по умолчанию скрыта. Когда вы открываете диск C для просмотра файлов в Проводнике, нажмите «Просмотр» вверху и установите флажок «Скрытые элементы», чтобы сделать папку ProgramData видимой. Папка C: \ ProgramData \ Oracle \ Java \ javapath содержит символические ссылки на исполняемые файлы Java. Вы можете щелкнуть по нему правой кнопкой мыши и выбрать «Свойства», чтобы увидеть, к каким исполняемым файлам он относится.
Шаг 6: нажмите кнопку «ОК» в диалоговом окне «Редактировать системную переменную», нажмите «ОК» в диалоговом окне «Переменные среды», а затем нажмите «ОК» в диалоговом окне «Свойства системы».
Обновление Java
Убедитесь, что ваша версия Java обновлена. Если нет, обновите Java до последней версии. Это позволяет пользователям обновлять Java под Windows.
- Пользователи могут проверить свои версии Java с помощью панели управления Java. Чтобы открыть его, нажмите Windows + горячая клавиша R.
- В разделе «Выполнить» введите «Панель управления» и нажмите кнопку «ОК».
- Затем нажмите на Java на панели управления, чтобы открыть окно ниже.
- Нажмите кнопку «О программе», чтобы открыть сведения о версии. Если требуется обновление, сначала удалите предыдущую версию Java.
Запустите программу установки с параметром LAX_VM.
Этот метод обычно считается лучшим решением такого рода проблем. Вы можете избежать ошибки «Ошибка Windows 2 при загрузке виртуальной машины Java», запустив программу установки из командной строки с параметром LAX_VM.
https://www-01.ibm.com/support/docview.wss?uid=swg22008153
Совет эксперта: Этот инструмент восстановления сканирует репозитории и заменяет поврежденные или отсутствующие файлы, если ни один из этих методов не сработал. Это хорошо работает в большинстве случаев, когда проблема связана с повреждением системы. Этот инструмент также оптимизирует вашу систему, чтобы максимизировать производительность. Его можно скачать по Щелчок Здесь

CCNA, веб-разработчик, ПК для устранения неполадок
Я компьютерный энтузиаст и практикующий ИТ-специалист. У меня за плечами многолетний опыт работы в области компьютерного программирования, устранения неисправностей и ремонта оборудования. Я специализируюсь на веб-разработке и дизайне баз данных. У меня также есть сертификат CCNA для проектирования сетей и устранения неполадок.

